一台打印机怎么连接两台电脑 打印机连接电脑步骤介绍
办公环境中,共享一台打印机以满足多台电脑的打印需求,是常见且经济的做法。无论是通过有线连接还是无线网络连接,将一台打印机连接到多台电脑上都需要按照对应的流程进行连接。下面,将详细介绍一台打印机怎么连接两台电脑进行打印。

一、通过有线连接共享打印机
步骤一:选择合适的连接方式
1、使用打印服务器:打印服务器是一种可以连接到网络的设备,它允许多台电脑通过网络访问连接在其上的打印机。这是一种较为灵活且易于管理的方法。
2、直接连接:如果只有一台电脑需要直接通过USB线连接打印机,而其他电脑则通过该电脑共享打印机,这种方法适用于小型办公环境或家庭使用。

步骤二:配置打印服务器
1、将打印机通过USB线连接至打印服务器。
2、使用网线将打印服务器连接到局域网路由器。
3、通过浏览器访问打印服务器的管理界面,按照提示设置网络参数(如IP地址)。
4、在管理界面中添加打印机信息,确保打印服务器能够识别并管理打印机。
步骤三:在电脑上添加网络打印机
1、在每台需要使用打印机的电脑上,打开“控制面板”>“硬件和声音”>“添加打印机”。
2、选择“添加网络、无线或Bluetooth打印机”。
3、在列出的可用打印机中选择你的打印机,点击“下一步”继续。
4、如果系统提示需要安装驱动程序,可以通过“打印机卫士”软件快速检测下载并安装所需的驱动程序。

 好评率97%
好评率97%
 下载次数:4585126
下载次数:4585126
①、安装并打开-打印机卫士,然后点击“立即检测”;
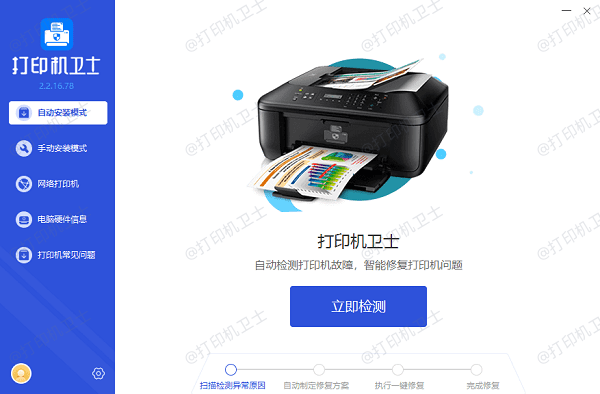
②、软件便会自动检测打印机型号匹配驱动以及检测打印机存在的问题;
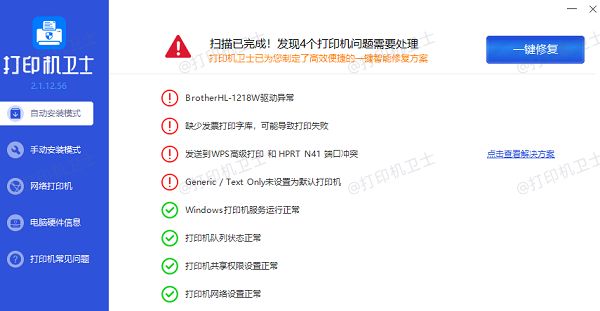
③、根据检测结果点击“一键修复”软件便会进行下载安装驱动,同时解决修复打印机问题。
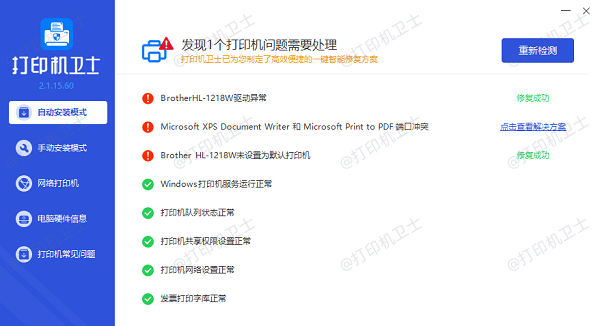
二、通过无线网络连接共享打印机
步骤一:确保打印机支持无线功能
1、确认您的打印机具备Wi-Fi连接功能。如果是,通常会在打印机背面或底部找到无线网络接口。
步骤二:连接打印机到无线网络
2、开启打印机,进入设置菜单,找到“网络设置”或“无线设置”选项。
3、选择“加入无线网络”,从列表中选择您的无线网络,并输入正确的密码。
4、等待打印机连接成功,通常会有提示音或屏幕显示确认。
步骤三:在电脑上添加无线打印机
1、在每台需要使用打印机的电脑上,打开“设置”>“设备”>“打印机和扫描仪”。
2、点击“添加打印机或扫描仪”。
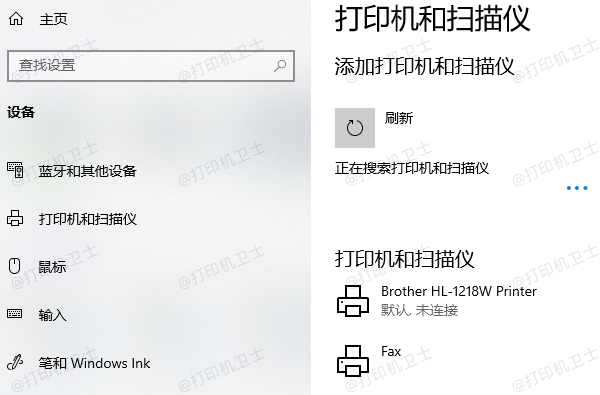
3、在搜索结果中找到您的打印机,点击它,然后点击“添加设备”。
4、根据提示安装必要的驱动程序。
三、通过Windows共享功能连接打印机
步骤一:在连接打印机的电脑上启用共享
1、在已连接打印机的电脑上,打开“控制面板”>“硬件和声音”>“设备和打印机”。
2、右键点击要共享的打印机图标,选择“打印机属性”。
3、转到“共享”标签页,勾选“共享这台打印机”,并给共享名起一个容易识别的名字。
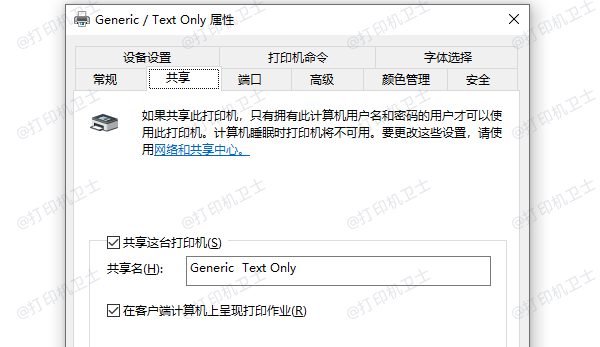
步骤二:在其他电脑上添加共享打印机
1、在需要使用共享打印机的电脑上,打开“控制面板”>“硬件和声音”>“设备和打印机”。
2、点击“添加打印机”,选择“添加网络、无线或Bluetooth打印机”。
3、从列表中选择要添加的共享打印机,点击“下一步”。
4、根据提示安装必要的驱动程序。

 好评率97%
好评率97%
 下载次数:4585126
下载次数:4585126
以上就是一台打印机怎么连接两台电脑,打印机连接电脑步骤介绍。如果有遇到打印机连接、共享、报错等问题,可以下载“打印机卫士”进行立即检测,只需要一步便可修复问题,提高大家工作和打印机使用效率。