打印机怎么连接无线wifi 打印机连接wifi教程
打印机作为办公室中常用的设备之一,能够通过无线WiFi与电脑、手机等终端设备连接,极大地提高了工作效率和便捷性。那么,打印机怎么连接无线WiFi进行打印呢?下面本文将详细介绍如何将打印机连接到无线WiFi网络上,方便快速进行连接打印。

一、打印机连接wifi准备工作
在开始连接之前,请确保以下几点:
1、打印机支持无线功能:并非所有打印机都支持无线连接,因此首先要确认你的打印机是否具备无线功能。
2、无线网络环境:确保办公室或家中已经设置好无线网络,并且信号稳定。
3、相关材料准备:包括打印机的用户手册、无线网络的名称(SSID)和密码。
二、打印机连接wifi连接步骤
方法一:使用打印机控制面板进行连接
1、打开打印机:确保打印机处于开启状态。
2、进入设置菜单:使用打印机上的控制面板,找到“设置”或“网络设置”选项进入。
3、选择无线设置向导:在设置菜单中找到“无线设置向导”(Wireless Setup Wizard),并按照提示操作。
4、搜索可用网络:选择搜索可用的无线网络,然后从列表中选择你的无线网络。
5、输入密码:正确输入无线网络的密码后,点击确定,等待打印机连接成功。
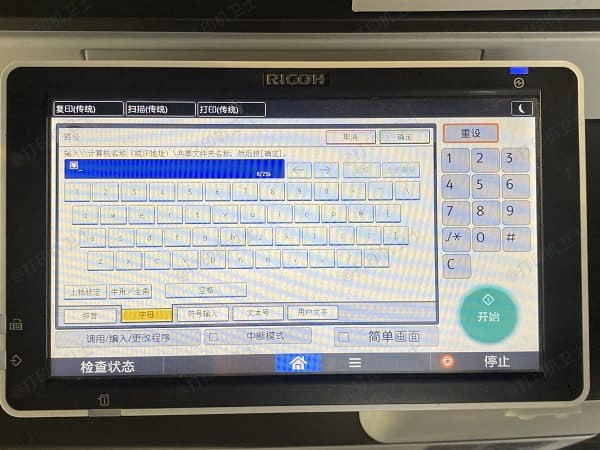
方法二:使用WPS按钮快速连接
如果你的打印机和路由器都支持WPS(Wi-Fi Protected Setup)功能,可以使用更简单的方法连接:
1、按下WPS按钮:首先,在打印机上找到并按下WPS按钮。
2、在路由器上操作:接着,在路由器上也按下WPS按钮。
3、等待连接完成:一般情况下,不需要额外配置,打印机就会自动连接到路由器的无线网络。

方法三:使用USB或以太网线临时连接
如果上述两种方法都无法实现,还可以通过有线的方式先将打印机连接到计算机,再通过软件设置来连接无线网络:
1、通过USB线连接:使用USB线将打印机暂时连接到电脑上。
2、安装驱动程序:通过“打印机卫士”检测打印机型号下载并安装相应的驱动程序。

 好评率97%
好评率97%
 下载次数:4595429
下载次数:4595429
①、安装并打开-打印机卫士,然后点击“立即检测”;
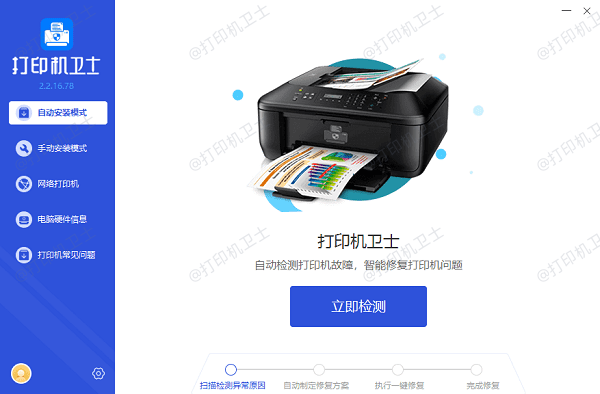
②、软件便会自动检测打印机型号匹配驱动以及检测打印机存在的问题;
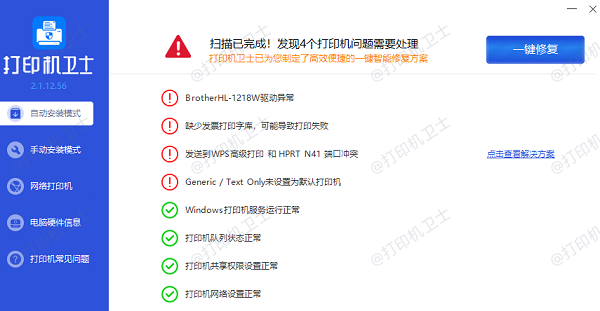
③、根据检测结果点击“一键修复”软件便会进行下载安装驱动,同时解决修复打印机问题。
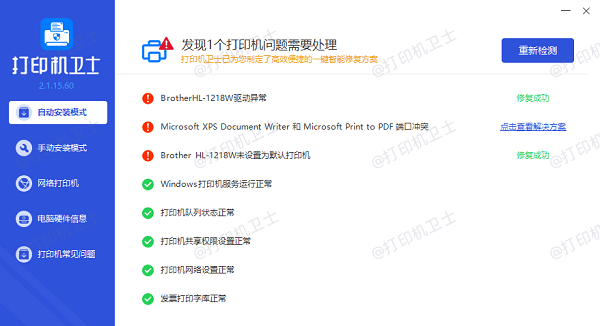
3、设置无线网络:在安装过程中,选择无线网络设置选项,并按照指示完成无线网络的连接。
以上就是打印机怎么连接无线wifi,打印机连接wifi教程。如果有遇到打印机连接、共享、报错等问题,可以下载“打印机卫士”进行立即检测,只需要一步便可修复问题,提高大家工作和打印机使用效率。