打印机服务print spooler无法启动怎么办 这有解决方法
无论是处理文档还是制作报告,我们都依赖于打印机的高效运作。但是我们常常会遇到“打印队列(Print Spooler)服务无法启动”的问题。这种情况往往会中断工作流程,影响效率。那么,当我们遇到打印队列服务无法启动时,该如何从容应对呢?本文将详细介绍遇到此类问题时的解决方法。

了解打印队列服务
首先,我们需要明白打印队列服务是什么。打印队列服务是Windows操作系统中的一个组件,它负责管理和控制所有从应用程序发送到物理打印机的打印任务。当这个服务出现问题时,打印机就无法正常工作。
方法一:重启打印队列服务
最简单的方法就是尝试重新启动打印队列服务。以下是操作步骤:
1、打开“服务”窗口:按下Win + R键,输入`services.msc`,然后按回车。
2、在服务列表中找到“Print Spooler”,双击打开其属性。
3、如果当前状态为“已停止”,点击“启动类型”下拉菜单选择“自动”,然后点击“启动”按钮。
4、如果启动后又停止了,检查是否有错误信息,并尝试以下其他方法。
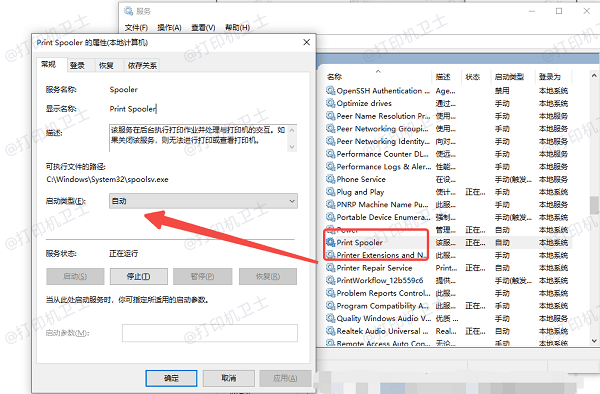
方法二:更新或重装打印机驱动程序
过时或损坏的打印机驱动程序也可能导致Print Spooler服务出错。你可以尝试使用打印机卫士更新或重新安装打印机驱动程序来解决问题:

 好评率97%
好评率97%
 下载次数:4588915
下载次数:4588915
1、在打印机正常连接到电脑的前提下,打开打印机卫士,点击“立即检测”。
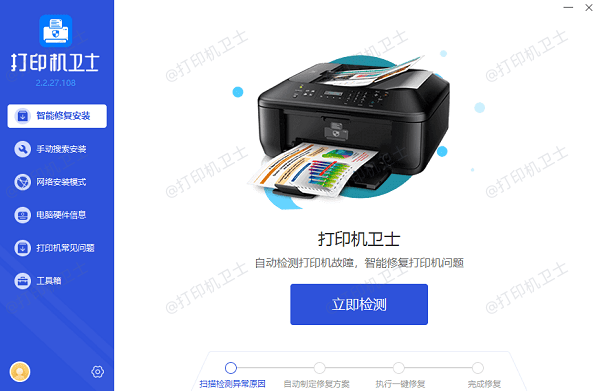
2、如果显示打印机问题需要处理,点击“一键修复”,等待修复成功后即可。
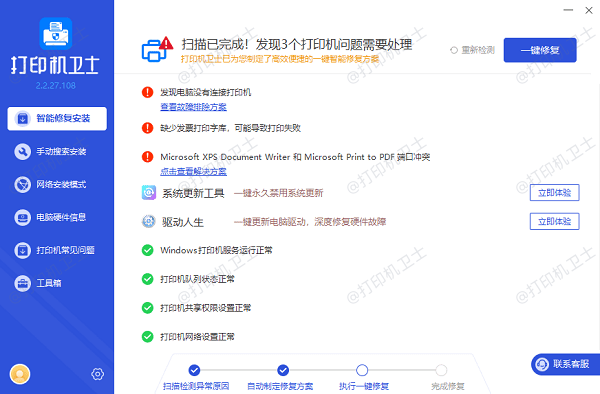
方法三:清除打印队列
有时候,打印队列中累积了太多未完成的任务,可能导致服务无法正常启动。这时需要清除这些任务:
1、打开“设备和打印机”窗口:按下Win + X键,选择“设备和打印机”。
2、右键点击你的打印机图标,选择“查看正在打印什么”。
3、取消所有等待中的打印任务。
4、重启计算机,然后再尝试启动Print Spooler服务。
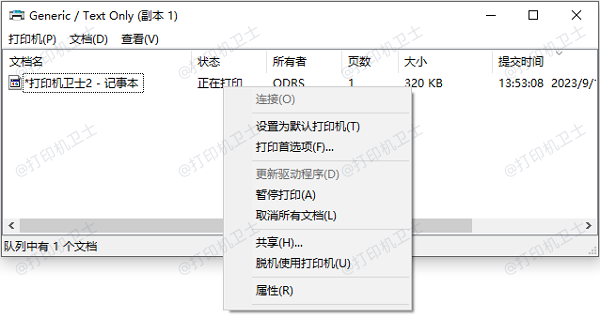
方法四:使用系统还原或修复工具
如果上述方法都无法解决问题,可能是系统文件损坏导致的。这时可以考虑使用系统还原功能回到问题发生前的状态,或者使用Windows内置的故障排除工具来检测并修复问题。
1、打开设置,进入“更新与安全”。
2、在左侧菜单栏选择“恢复”,使用“开始”按钮来执行系统还原。
3、或者,在“更新与安全”下的“故障排查”选项中,运行“打印机”故障排查工具。
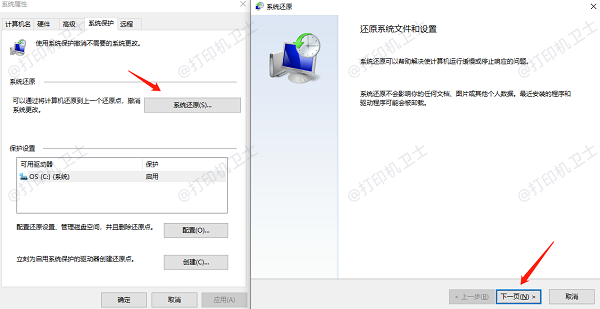
以上就是打印机服务print spooler无法启动的解决方法,希望对你有帮助。如果有遇到打印机连接、共享、报错等问题,可以下载“打印机卫士”进行立即检测,只需要一步便可修复问题,提高大家工作和打印机使用效率。

 好评率97%
好评率97%
 下载次数:4588915
下载次数:4588915