添加打印机显示无法连接到打印机怎么办 打印机无法连接解决
当我们满心期待地添加打印机时,却遭遇了 “无法连接到打印机” 的困扰,这无疑会给我们的工作和学习带来诸多不便。别着急,本文将为您详细介绍几种有效的解决方法,帮助您轻松应对这一问题。

一、检查硬件连接
1、确保打印机已开启并处于就绪状态,电源指示灯正常亮起。很多时候由于打印机未开启或处于休眠状态,会导致无法连接。
2、检查打印机与电脑之间的连接线缆是否插紧。如果是 USB 连接,可尝试更换 USB 端口重新连接;如果是网络连接,检查网络线缆是否连接正常,确保打印机和电脑在同一网络中。
二、检查打印机状态
1、查看打印机是否有错误提示,如缺纸、卡纸、墨盒问题等。解决这些物理问题后,再次尝试连接。
2、有些打印机可能处于脱机状态。在打印机控制面板上查找“在线”或“联机”按钮,确保打印机处于联机状态。如果在电脑上的打印机图标显示为脱机状态,可以右键点击该图标,选择“使用联机打印机”。
三、检查驱动程序
1、确认电脑上安装了正确的打印机驱动程序。检查打印机驱动情况,确保打印机驱动版本不会过于老旧,可以通过打印机卫士工具一键检测驱动以及电脑连接情况。步骤如下:

 好评率97%
好评率97%
 下载次数:4588921
下载次数:4588921
①、在打印机正常连接到电脑的前提下,打开打印机卫士,点击“立即检测”。
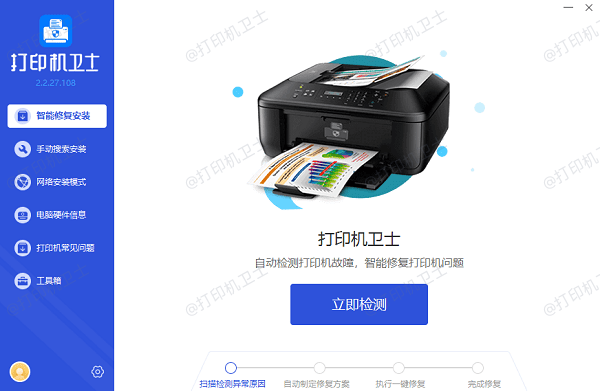
②、如果显示打印机问题需要处理,点击“一键修复”。
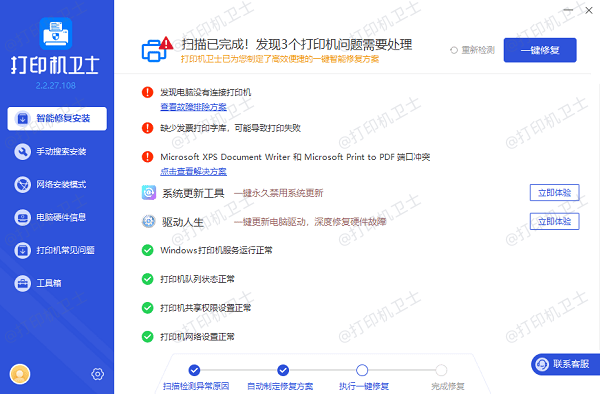
③、等待修复成功后,重启打印机,让新版驱动正常生效即可。
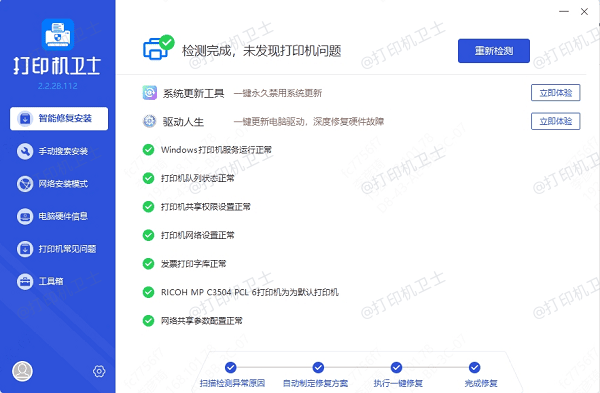
2、在设备管理器中检查打印机驱动是否有黄色感叹号或问号。如果有,说明驱动可能存在问题,需要更新或重新安装驱动。
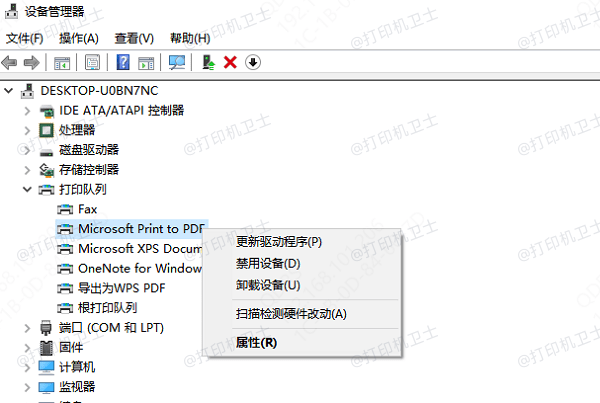
四、检查网络设置
1、如果是网络打印机,检查打印机的 IP 地址是否正确配置。可以在打印机的控制面板上查看 IP 地址,或者通过打印机的网络配置工具进行设置。
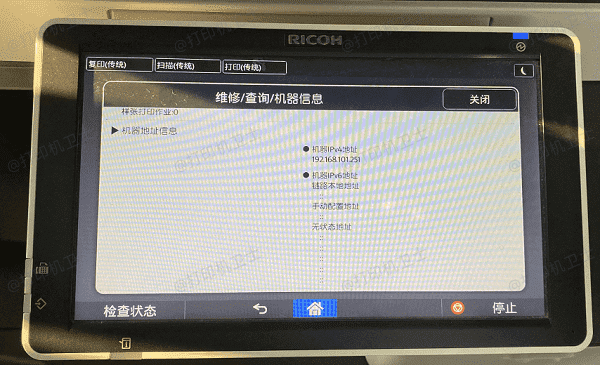
2、确保电脑能够访问打印机所在的网络。可以尝试 ping 打印机的 IP 地址,以检查网络连接是否正常。
五、检查防火墙和安全软件
1、防火墙或安全软件可能会阻止打印机与电脑之间的通信。暂时关闭防火墙和安全软件,然后尝试连接打印机。如果连接成功,可以在防火墙和安全软件中设置允许打印机通信的规则。
2、检查电脑的 Windows 防火墙设置,确保“文件和打印机共享”选项已启用。
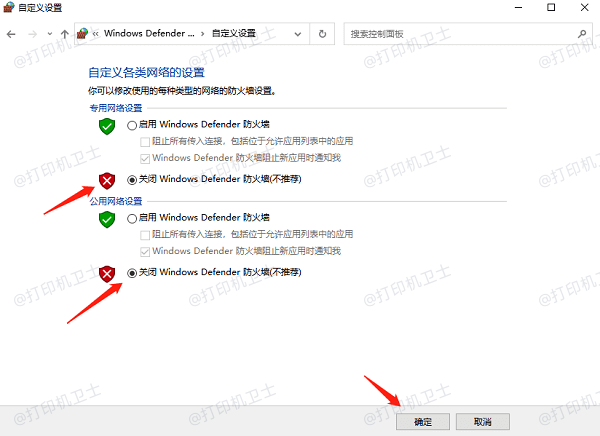
六、重新启动设备
有时,简单地重新启动电脑和打印机可以解决连接问题。先关闭打印机,然后关闭电脑。等待几分钟后,先开启打印机,等打印机完全启动后,再开启电脑。
以上就是添加打印机显示无法连接到打印机怎么办,打印机无法连接解决方法,希望对你有帮助。如果有遇到打印机连接、共享、报错等问题,可以下载“打印机卫士”进行立即检测,只需要一步便可修复问题,提高大家工作和打印机使用效率。

 好评率97%
好评率97%
 下载次数:4588921
下载次数:4588921