Windows无法连接到打印机是怎么回事 分享5种解决办法
在我们日常工作中,会经常使用到打印机,但是,当我们遇到Windows无法连接到打印机的问题时,工作效率就会大打折扣。本文将为您提供几种解决Windows连接打印机问题的方法。
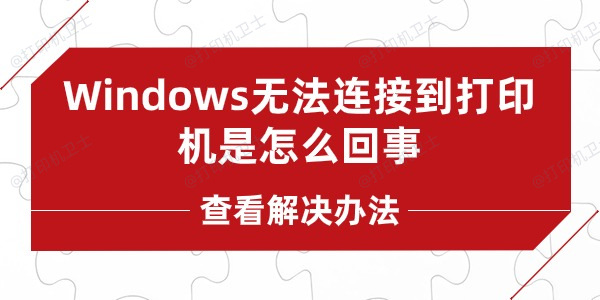
一、检查打印机驱动
首先,我们需要检查的是打印机驱动程序。一个过时或损坏的驱动程序可能是导致连接问题的罪魁祸首。因此,我们需要及时更新打印机驱动程序,这可以通过“打印机卫士”来自动更新。

 好评率97%
好评率97%
 下载次数:4645323
下载次数:4645323
1、在打印机正常连接到电脑的前提下,打开打印机卫士,点击“立即检测”。
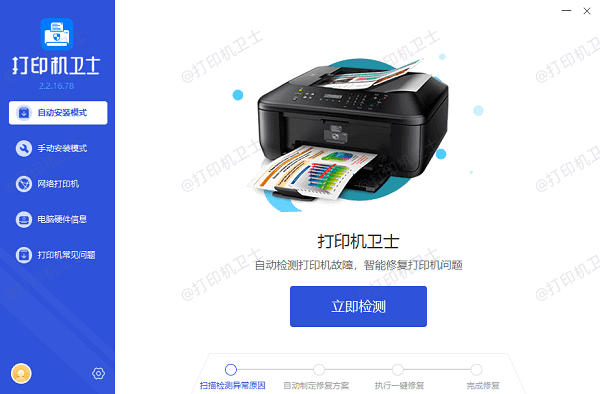
2、如果显示您的打印机驱动异常,点击“一键修复”。
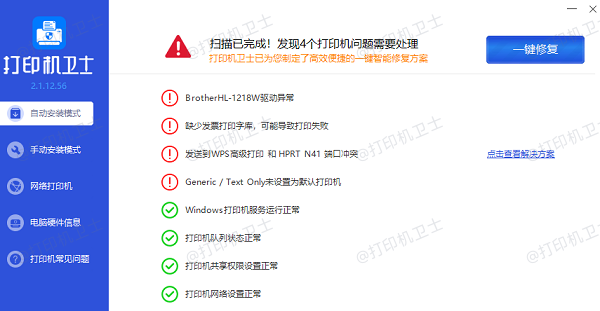
3、等待修复成功后,重启打印机,让新版驱动正常生效,再进行打印预览。
4、如果您已经下载了最新的驱动程序,选择手动安装;如果没有,可以选择自动搜索更新的驱动程序软件。
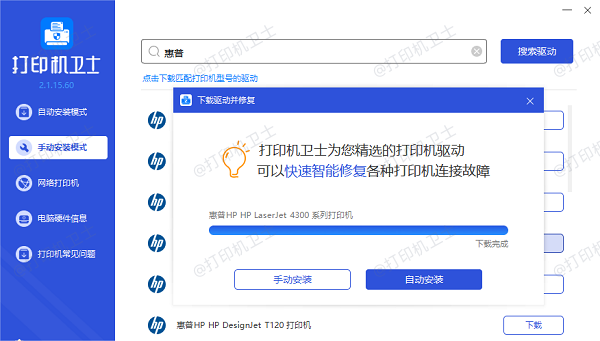
二、启用Windows功能
如果驱动程序更新后问题仍未解决,您可以尝试启用某些Windows功能。例如,启用SMB 1.0/CIFS文件共享支持可能有助于解决问题。操作步骤如下:
1、按Win+i打开Windows设置窗口,点击界面右下方的应用。
2、击页面左侧的应用和功能,然后在右侧下拉找到并点击程序和功能。
3、选择启用或关闭Windows功能,在弹出的窗口中找到并选择SMB 1.0/CIFS 文件共享支持,等待完成即可。

三、检查Windows更新
有时,Windows的更新可能会引入与打印机连接相关的问题。您可以尝试卸载最近的更新来解决问题:
1、打开控制面板,选择程序下的卸载程序。
2、在打开的窗口左侧,点击查看已安装的更新。
3、从列表中进行选择,然后单击卸载或更改。卸载后,重启计算机并再次尝试连接打印机。
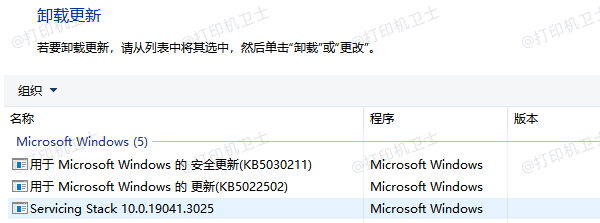
四、网络连接检查
确保您的打印机和计算机都连接到同一网络,并且网络连接稳定。您可以通过以下步骤来检查网络连接:
1、确认打印机的网络名称或IP地址,确保输入无误。
2、使用Win+R键打开命令提示符,输入CMD。
3、使用ping命令测试打印机主机间的网络连通性。
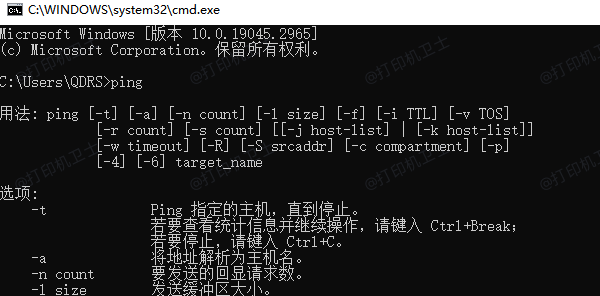
五、联系技术支持
如果以上方法都无法解决问题,那么最后的解决方案可能需要联系技术支持。打印机的制造商通常会提供在线帮助或客户服务电话,您可以通过这些渠道来寻求专业的帮助。

总结来说,Windows无法连接到打印机的问题可能由多种因素引起,但通常可以通过更新驱动程序、启用Windows功能、检查更新或网络连接来解决。如果问题依旧存在,不要犹豫联系技术支持。如果有遇到打印机连接、共享、报错等问题,可以下载“打印机卫士”进行立即检测,只需要一步便可修复问题,提高大家工作和打印机使用效率。