win11共享打印机709错误怎么解决 详细教程分享
在使用Windows 11系统时,不少用户在连接共享打印机时遇到“错误709:无法完成操作,无法设置默认打印机”的问题。这类问题不仅影响打印功能的正常使用,还给办公效率带来困扰。本文将重点介绍几种有效的解决方法,帮助用户快速恢复打印功能。

一、关闭“让Windows管理默认打印机”功能
这是解决709错误最直接也最常见的方法。
操作步骤如下:
1. 打开“设置” → “设备” → “打印机和扫描仪”。
2. 下拉页面,找到“让Windows管理我的默认打印机”选项。
3. 将其关闭后,重新尝试添加共享打印机。
4. 成功添加后,可手动右键设置该打印机为默认设备。
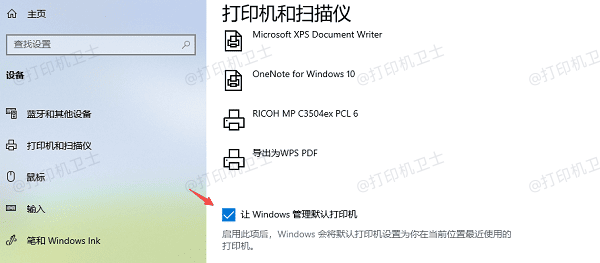
二、启用SMB1.0协议支持
部分老型号打印服务器或共享主机使用的是SMB1.0协议,而Windows 11默认关闭该协议,会阻止连接。
启用方法:
1. 按 `Win + R` 打开运行,输入 `optionalfeatures` 并回车。
2. 在“Windows功能”中勾选“SMB 1.0/CIFS 文件共享支持”。
3. 确认并重启电脑。
注意:启用SMB1有一定安全风险,建议在局域网安全环境下使用,连接成功后可再关闭该协议。
三、确保打印服务正常运行
709错误有时是因为系统的打印服务未启动或意外停止所致。
检查方法:
1. 按 `Win + R` 输入 `services.msc`,进入服务管理。
2. 找到“Print Spooler”服务,确保其状态为“正在运行”。
3. 若服务停止,可右键启动,并设置“启动类型”为“自动”。
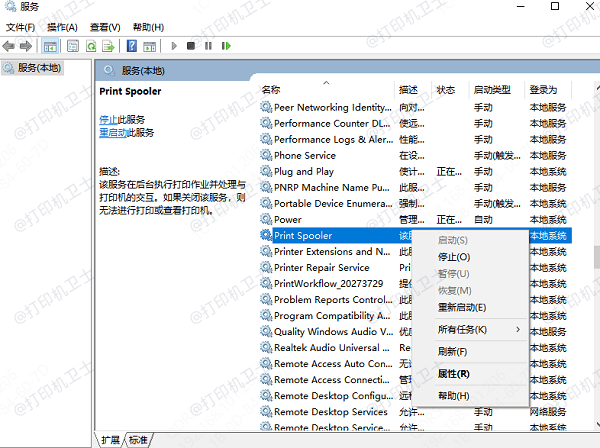
四、更新打印机驱动
部分709错误来自驱动版本不兼容或缺失。尤其在Windows 11升级后,系统内置驱动库不能完全支持旧型号打印机。这时,使用打印机卫士能更高效地解决问题。

 好评率97%
好评率97%
 下载次数:4545946
下载次数:4545946
1. 点击上方下载按钮,安装并打开-打印机卫士,然后点击“立即检测”;
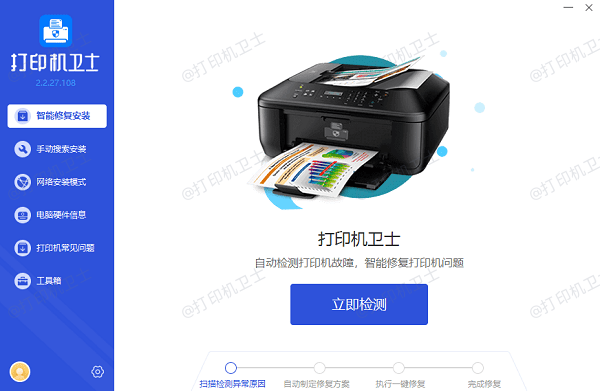
2. 如果显示打印机问题需要处理,点击“一键修复”。
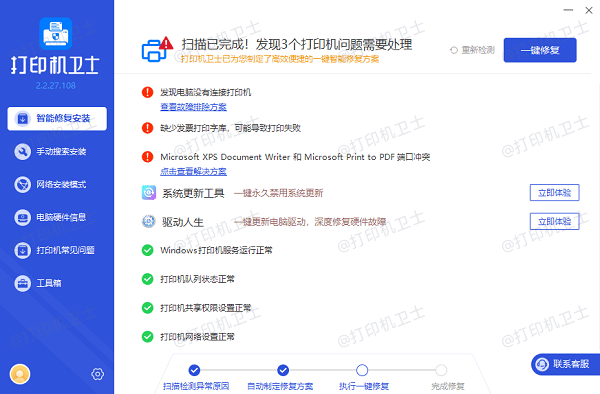
3. 等待修复成功后,重启打印机,让新版驱动正常生效。
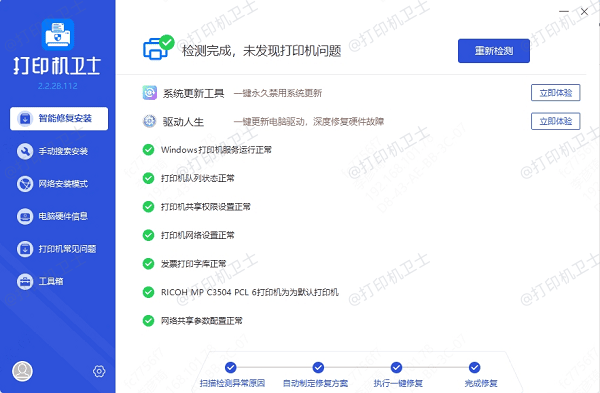
五、尝试通过IP地址手动添加打印机
如果通过设备名称共享失败,建议改用IP地址方式。
操作步骤:
1. 获取共享打印机主机的局域网IP地址(如:192.168.1.10)。
2. 按 `Win + R`,输入 `\\192.168.1.10` 并回车,打开共享目录。
3. 找到共享的打印机,右键选择“连接”。
4. 如提示找不到驱动,先安装驱动再重新连接。
以上就是win11共享打印机709错误的解决方法,希望对你有帮助。如果有遇到打印机连接、共享、报错等问题,可以下载“打印机卫士”进行立即检测,只需要一步便可修复问题,提高大家工作和打印机使用效率。