打印预览显示不出来怎么办 5种原因分析及解决方法
在我们使用打印机进行工作时,可能会遇到一些问题,比如打印预览显示不出来,这可能是由多种因素引起,包括打印机驱动程序错误、软件兼容性问题或系统设置不当等。本文将深入探讨几个常见原因,并提供详细的解决步骤来帮助您恢复打印预览功能。

一、检查打印机连接状态
首先需要确认的是打印机是否已经正确连接到电脑,并且处于可用状态。如果打印机没有正确连接或处于脱机状态,打印预览功能自然也就无法正常使用。
如果是通过USB线连接,请确认线缆两端都牢固插入;对于无线或网络打印机,确保打印机已连接至正确的Wi-Fi网络。

关闭打印机电源等待几分钟后再重新开启,以重置其内部状态。
使用打印机自带的功能,如维护菜单中的“打印测试页”来验证基本打印能力是否正常。
二、更新打印机驱动程序
打印机驱动程序是电脑与打印机之间沟通的桥梁。如果驱动程序过时或者损坏,就可能导致打印预览功能出现问题。确保您的打印机驱动程序是最新的版本是非常重要的一步。建议使用打印机卫士来自动更新驱动程序,可以让您事半功倍。

 好评率97%
好评率97%
 下载次数:4604168
下载次数:4604168
访问打印机卫士官方网站,下载最新版本的应用程序,按照指示完成安装步骤。
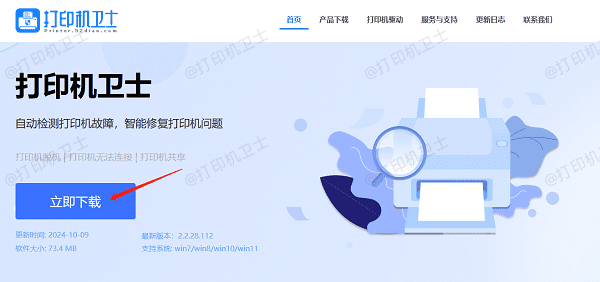
在电脑上打开打印机卫士,点击立即检测,查看是否存在异常驱动。
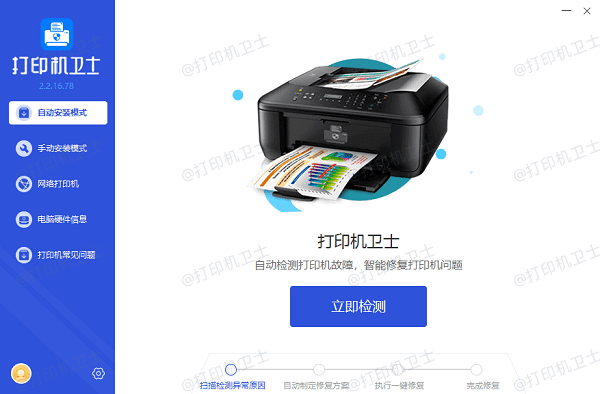
如果显示打印机驱动异常,点击一键修复按钮,将自动为您更新修复打印机驱动。
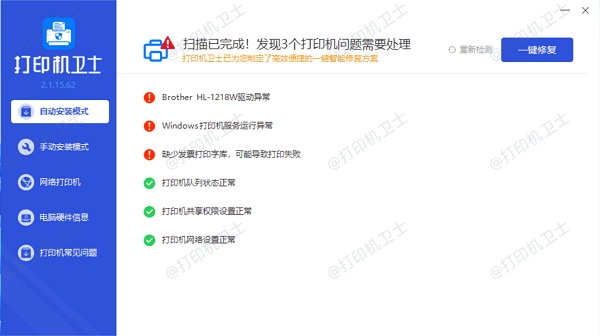
等待修复成功后,重启设备,让打印机驱动正常加载。
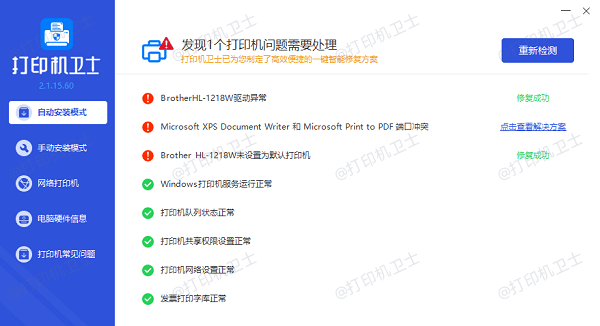
三、调整文档格式设置
某些情况下,文件本身的格式设置也可能影响到打印预览的表现。例如,页面大小、方向或边距设置不当均可能导致预览异常。
在文档编辑软件中,进入“页面布局”或类似选项卡。
根据实际需要调整纸张类型(如A4, Letter等)以及纵向/横向排列方式。
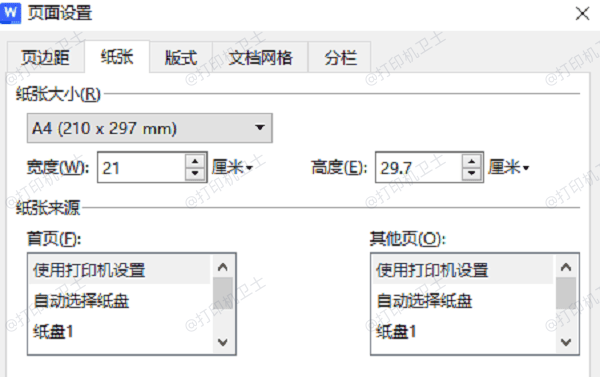
适当增加页面四周的空白区域,避免内容过于靠近边缘而被裁剪。
完成所有修改后记得保存文档再尝试预览。
四、清理临时文件
长时间使用同一台电脑会导致大量临时文件积累,这些文件有时会干扰应用程序的正常运行,包括打印预览功能。
通过搜索栏输入“磁盘清理”打开磁盘清理工具。
选择要清理的驱动器,一般情况下选择C盘即可。
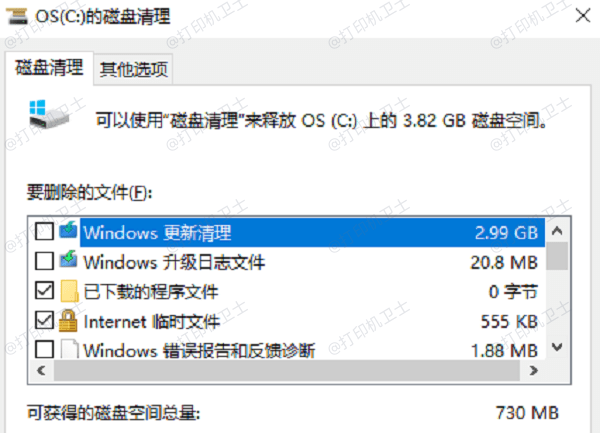
勾选待删除项,包括临时Internet文件、回收站内容等非必需项目。
点击“确定”开始清理过程,完成后重启电脑。
五、禁用后台打印服务
后台打印程序负责处理来自不同应用程序的打印请求。当它出现故障时,可能会影响到整个打印流程,包括预览阶段。
按下Win+R键组合打开运行对话框,输入services.msc后回车。
滚动列表找到名为“Print Spooler”的条目,右键点击该项选择“停止”,稍等片刻后再右键选择“启动”。
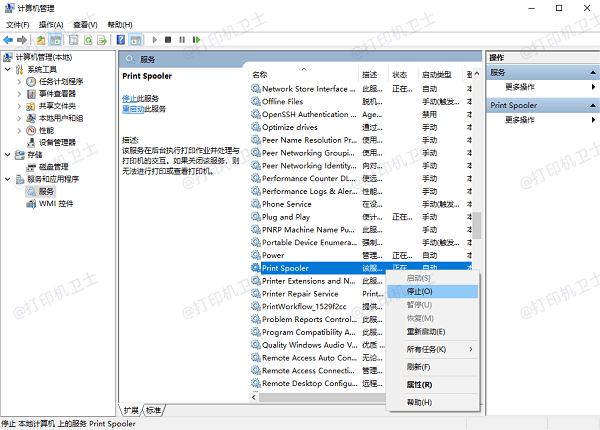
双击打开Print Spooler属性窗口,在“常规”标签页下将其启动类型设为“自动”。
以上就是打印预览显示不出来的解决方案。希望对你有所帮助。如果有遇到打印机连接、共享、报错等问题,可以下载“打印机卫士”进行立即检测,只需要一步便可修复问题,提高大家工作和打印机使用效率。

 好评率97%
好评率97%
 下载次数:4604168
下载次数:4604168