如何设置网络共享打印机 仅需5招轻松设置
在网络技术日益普及的今天,共享打印机成为了办公室和家庭中常见的需求。通过设置网络共享打印机,多台电脑可以方便地连接到同一台打印机,从而节省成本并提高工作效率。然而,对于初次尝试设置网络共享打印机的用户来说,这一过程可能会显得有些复杂。本文将详细介绍如何在Windows操作系统中设置网络共享打印机,帮助您轻松实现打印机的共享使用。

一、准备工作
在开始设置网络共享打印机之前,确保您的打印机支持网络连接,并且所有需要共享打印机的电脑都已连接到同一局域网。
将打印机通过有线或无线方式连接到路由器或交换机,确保打印机能够访问网络。
在打印机的控制面板中,运行网络设置向导,确保打印机已成功连接到网络,并获取了IP地址。
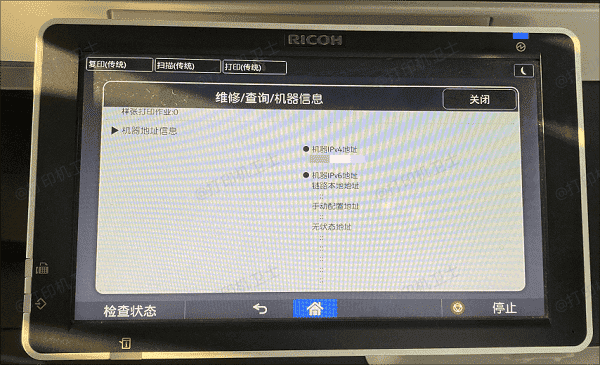
二、在主控电脑上设置打印机共享
主控电脑是指连接并管理打印机的电脑。在这一步中,您需要在主控电脑上设置打印机共享,使其能够被网络中的其他电脑访问。
点击“开始”按钮,选择“设置”>“设备”>“打印机和扫描仪”。
如果打印机尚未出现在列表中,点击“添加打印机或扫描仪”,选择您的打印机并点击“添加设备”。
右键点击已添加的打印机,选择“打印机属性”,在“共享”选项卡中,勾选“共享这台打印机”,并为共享命名(例如:“Office Printer”)。
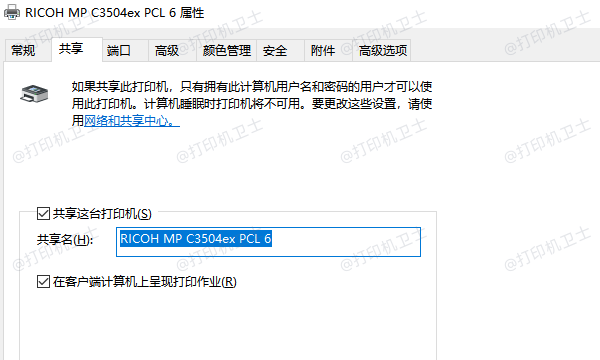
点击“应用”并“确定”保存设置。
三、在其他电脑上添加网络共享打印机
在完成了主控电脑上的设置后,接下来需要在其他需要共享打印机的电脑上添加网络打印机。下面将以打印机卫士为例,为您详细介绍操作步骤:
首先,下载并安装最新版本的打印机卫士软件,根据提示完成安装流程。

 好评率97%
好评率97%
 下载次数:4545950
下载次数:4545950
打开打印机卫士,进入网络安装模式,点击搜索添加,软件将自动搜索已共享的打印机。
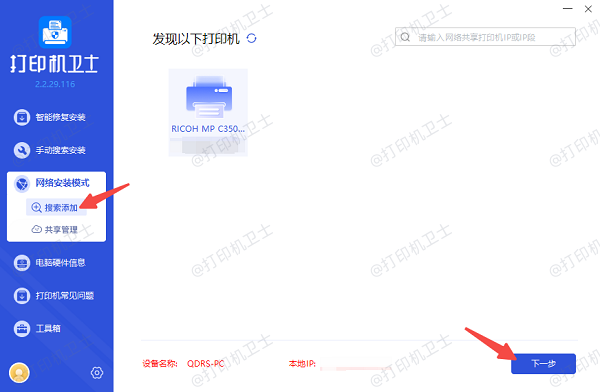
选择搜索到的共享打印机,点击下一步,确认打印机型号。
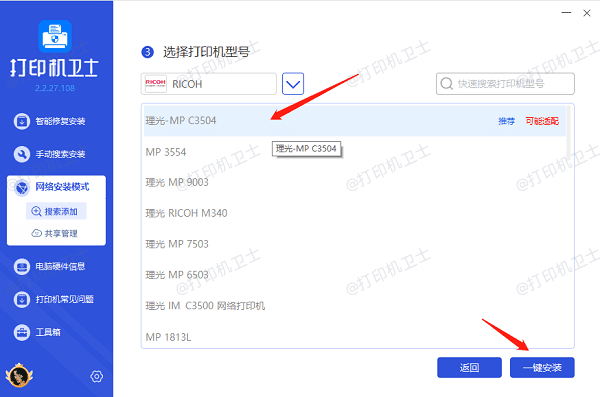
最后点击一键安装,等待打印机驱动安装完成, 证明网络共享打印机已成功添加。
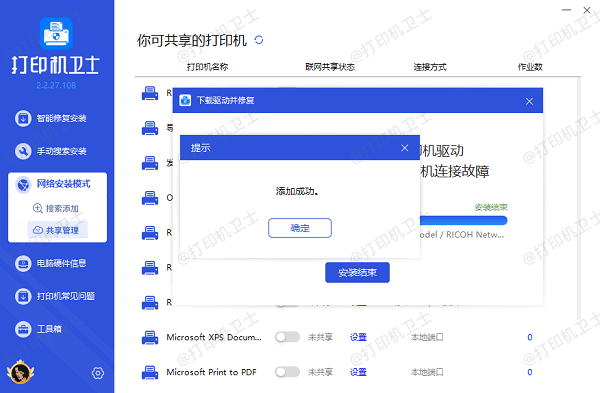
四、配置网络共享权限
为了确保网络安全,您可以配置网络共享打印机的访问权限,限制哪些用户或组可以使用打印机。这一步骤有助于防止未经授权的打印行为。
在主控电脑上,右键点击共享的打印机,选择“打印机属性”,切换到“安全”选项卡。
点击“编辑”按钮,打开权限设置窗口,点击“添加”按钮,输入需要授权的用户名或组名,点击“检查名称”确保输入正确,然后点击“确定”。
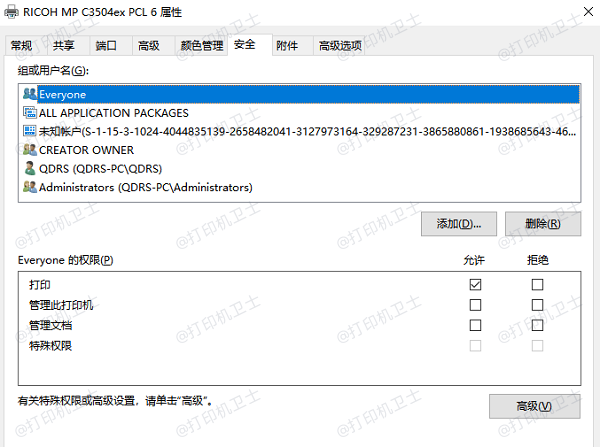
在权限列表中,为每个用户或组设置允许或拒绝的权限(如“打印”、“管理这台打印机”等)。
点击“应用”并“确定”保存权限设置。
五、打印测试页
在完成网络共享打印机的所有设置后,打印测试页是一个重要的步骤,它可以帮助您验证打印机是否能够正常工作。
在客户端电脑上,打开“控制面板”>“硬件和声音”>“设备和打印机”。
找到新添加的网络共享打印机,右键点击它,选择“打印机属性”。
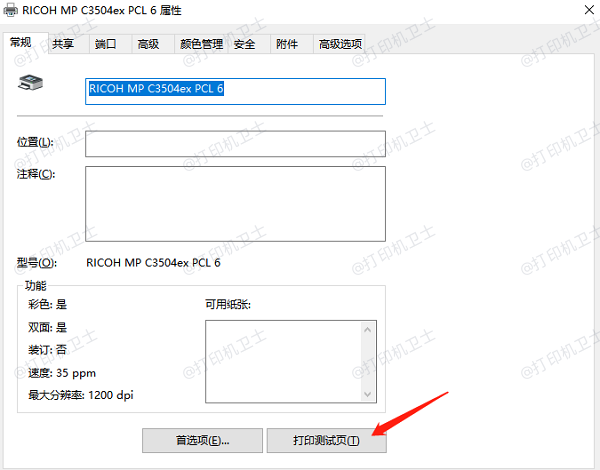
在“常规”窗口中,点击“打印测试页”按钮,等待打印机完成打印任务。
如果测试页成功打印,说明打印机配置正确,网络连接和驱动程序均无问题。
以上就是设置网络共享打印机的方法步骤。希望对你有所帮助。如果有遇到打印机连接、共享、报错等问题,可以下载“打印机卫士”进行立即检测,只需要一步便可修复问题,提高大家工作和打印机使用效率。

 好评率97%
好评率97%
 下载次数:4545950
下载次数:4545950