打印机设置网络打印机怎么设置 方法及步骤
办公环境或家庭共享打印需求下,设置网络打印机是一个常见的需求。那么,打印机设置网络打印机怎么设置呢?本文将详细介绍如何在Windows系统中设置网络打印机,包括连接共享打印机和添加网络打印机的方法。

一、确保网络打印机已连接
在设置网络打印机之前,需要确保打印机已正确连接到网络,并满足以下条件:
1、打印机已开启,并连接到局域网(Wi-Fi或有线网络)。
2、打印机驱动已安装,这里可以通过打印机卫士进行检测安装。如果是共享打印机,确保打印机已在主机上安装并共享。

 好评率97%
好评率97%
 下载次数:4644739
下载次数:4644739
3、计算机和打印机处于同一网络,确保计算机可以访问打印机所在的网络。
二、通过IP地址添加网络打印机
如果打印机支持网络连接(如Wi-Fi或有线网络),可以通过IP地址进行连接。
1、打开控制面板
在Windows搜索栏中输入“控制面板”并打开。
选择“设备和打印机”。
2、添加打印机
点击“添加打印机”。
选择“我需要的打印机不在列表中”。
选择“使用IP地址或主机名添加打印机”。
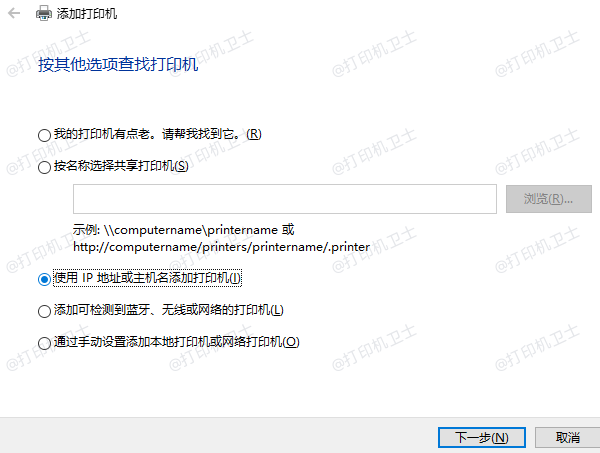
3、输入打印机IP地址
选择“TCP/IP 设备”,然后输入打印机的IP地址(可以在打印机网络设置中查看)。
系统将自动检测打印机类型。
4、安装打印机驱动
选择“从列表中选择打印机驱动”或点击“浏览”安装驱动。
如果没有合适的驱动,可从通过“打印机卫士”软件自动检测下载并安装。详细步骤如下:

 好评率97%
好评率97%
 下载次数:4644739
下载次数:4644739
①、点击上方下载按钮安装并打开-打印机卫士,然后点击“立即检测”;

②、软件便会自动检测打印机型号匹配驱动以及检测打印机存在的问题;

③、根据检测结果点击“一键修复”软件便会进行下载安装驱动,同时解决修复打印机问题。

5、完成添加
设置打印机名称并确认是否共享。
添加完成后,可以打印测试页来检查连接是否成功。
三、通过共享打印机连接
如果打印机连接到一台计算机,并通过该计算机共享,可以按照以下步骤添加打印机。
1、在主机电脑上共享打印机
打开“控制面板”>“设备和打印机”。
右键点击要共享的打印机,选择“打印机属性”。
在“共享”选项卡中勾选“共享这台打印机”,并设置共享名称。
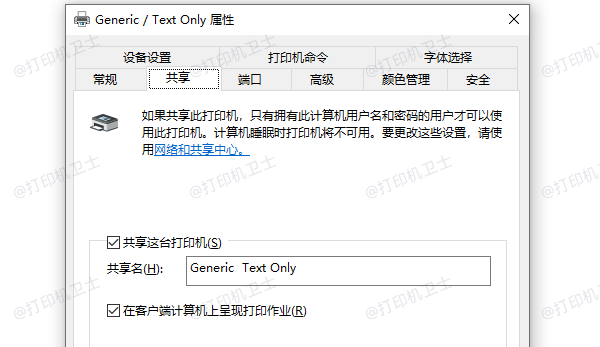
2、在客户端电脑上连接共享打印机
打开“控制面板”>“设备和打印机”。
点击“添加打印机”。
选择“通过名称选择共享打印机”。
在输入框中输入共享打印机路径,例如:\\主机名\打印机共享名。
也可以点击“浏览打印机”,找到共享打印机后点击“下一步”。
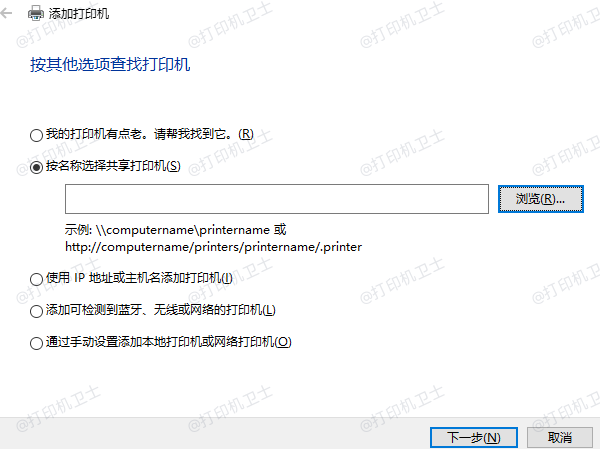
3、安装打印机驱动
Windows可能会自动安装驱动。
如果系统提示找不到驱动,则打开打印机卫士安装驱动程序。
4、完成添加
选择是否将其设为默认打印机。
完成设置后,可以打印测试页以确认连接成功。
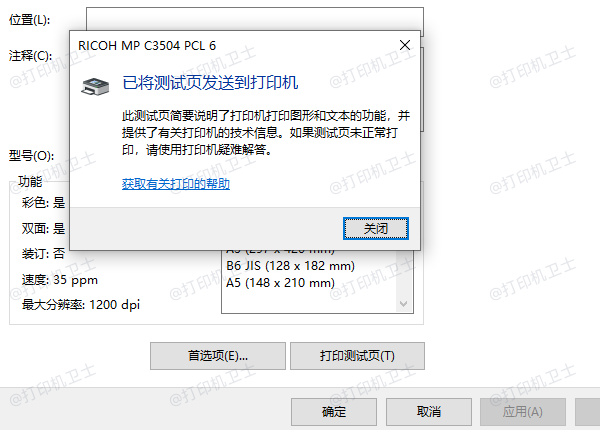
以上就是打印机设置网络打印机怎么设置,方法及步骤。如果有遇到打印机连接、共享、报错等问题,可以下载“打印机卫士”进行立即检测,只需要一步便可修复问题,提高大家工作和打印机使用效率。