win10如何添加网络共享打印机 5个步骤教会你
如今,通过网络共享打印机,可以让多个用户轻松地访问并使用同一台打印机,减少了重复购买打印机的成本,并且提升了办公效率。如果你正在使用Windows 10系统,并且需要将一台共享打印机添加到你的电脑上,那么这篇文章将为你提供详细的操作步骤。

一、检查网络连接
在开始配置网络共享打印机之前,确保你的电脑和共享打印机都已正确连接到同一网络。如果打印机与电脑不在同一个局域网内,无法通过网络共享连接。
1、确保打印机通过Wi-Fi或有线网络连接到路由器。
2、检查电脑是否也连接到同一网络。可以通过“开始”菜单 > “设置” > “网络和Internet”来查看网络连接状态。
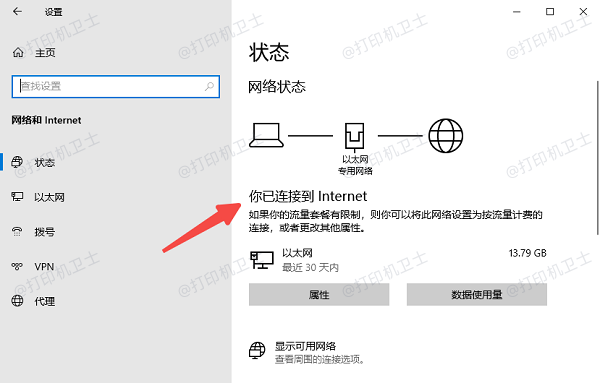
二、确认打印机的共享设置
要添加一台共享打印机,首先需要确保打印机的共享功能已在打印机主机上启用。通常,打印机需要设置为“共享打印机”,以便其他设备可以通过网络访问。
1、在已连接打印机的电脑上,点击“开始”菜单,选择“控制面板”。
2、在控制面板中选择“硬件和声音” > “设备和打印机”。
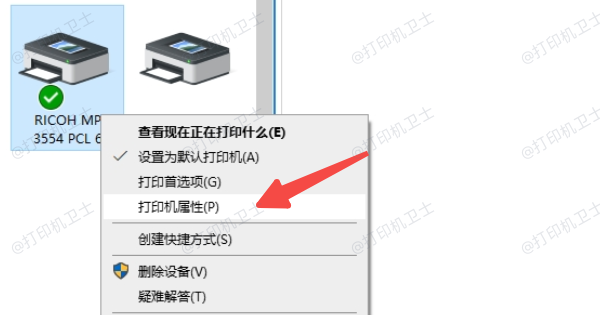
3、右键点击你想要共享的打印机,选择“打印机属性”。
4、在弹出的窗口中,切换到“共享”选项卡。
5、勾选“共享这台打印机”并为打印机设置一个共享名称。记下这个名称,后续添加打印机时需要用到。
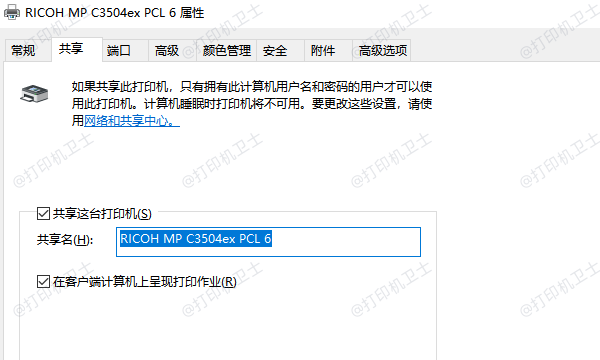
三、添加共享打印机到Windows 10电脑
设置完共享打印机后,我们可以开始在Windows 10上添加网络共享打印机了。这里推荐使用打印机卫士的方法,帮助你快速将共享打印机添加到电脑中,即使你是打印机小白也能轻松操作。
1、首先,点击此处下载打印机卫士安装包,根据提示将软件安装到电脑上。

 好评率97%
好评率97%
 下载次数:4585818
下载次数:4585818
2、完成后在电脑上打开打印机卫士,点击左侧栏的“网络安装模式”,选择“搜索添加”。
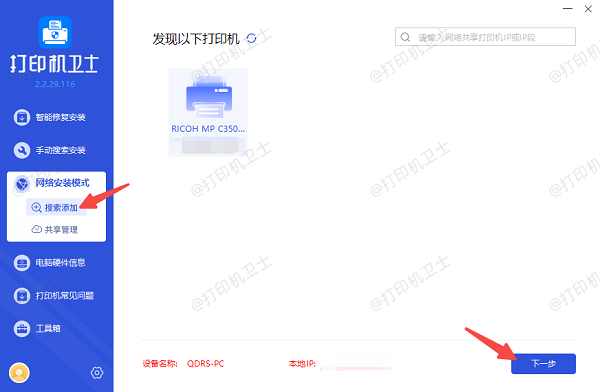
3、软件将自动搜索已共享的网络打印机,选择你需要连接的打印机,点击“下一步”。
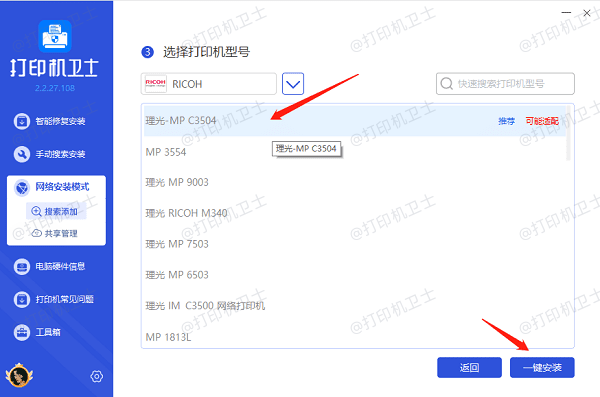
4、选择打印机型号,这可以通过打印机说明书或者外观标签上的信息进行查看。
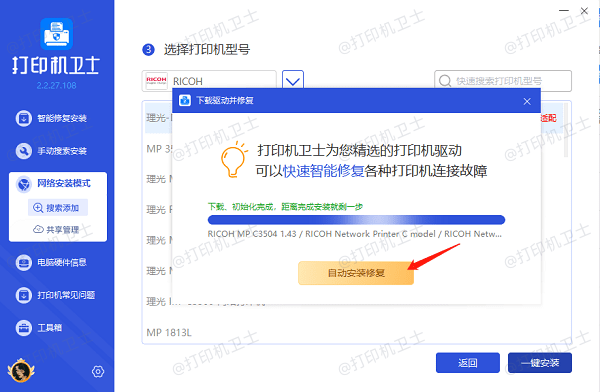
5、最后点击“一键安装”,等待打印机驱动安装完成后,会提示你“添加成功”。
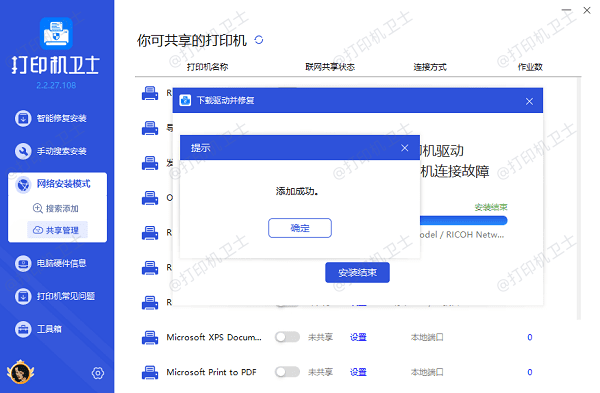
四、配置打印机共享权限
如果在添加共享打印机时遇到访问权限问题,可能是因为共享权限设置不当。为了让其他电脑能够正常访问打印机,需要正确配置共享权限。
1、在打印机主机电脑上,打开“控制面板” > “设备和打印机”。
2、右键点击共享打印机,选择“打印机属性”,切换到“安全”选项卡。
3、在权限窗口中,确保“Everyone”组具有“打印”权限。你也可以根据需要为特定用户或组分配权限。
4、完成后,点击“确定”保存设置。
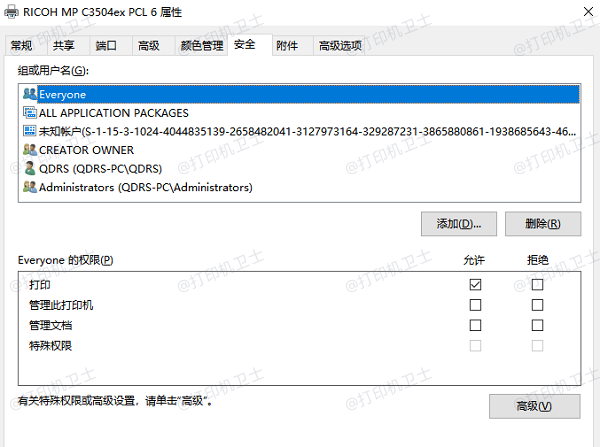
五、测试打印机
添加并配置好共享打印机后,最后一步就是测试打印机是否正常工作。你可以通过打印测试页来确保一切设置正确。
1、打开“控制面板” > “设备和打印机”。
2、右键点击已添加的共享打印机,选择“打印机属性”,在“常规”选项卡中点击“打印测试页”。
3、打印测试页成功后,说明共享打印机已经成功添加并能够正常使用。
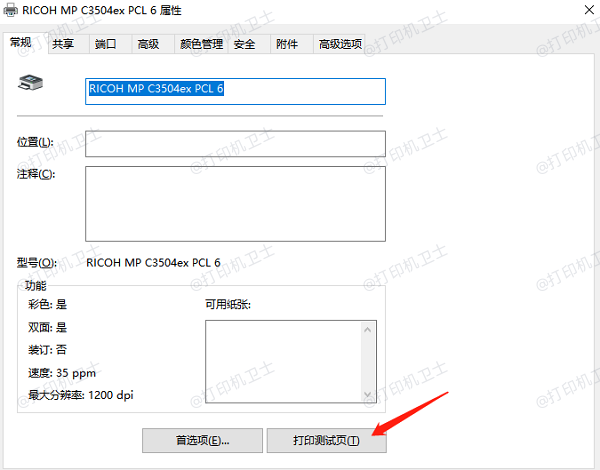
以上就是win10添加网络共享打印机的操作步骤。希望对你有所帮助。如果有遇到打印机连接、共享、报错等问题,可以下载“打印机卫士”进行立即检测,只需要一步便可修复问题,提高大家工作和打印机使用效率。

 好评率97%
好评率97%
 下载次数:4585818
下载次数:4585818