局域网内搜索不到打印机怎么办 试试这5个解决方法
在现代办公和家庭环境中,通过局域网连接打印机是一种便捷的方式,但有时可能会出现无法在网络中搜索到打印机的问题。这种情况可能由多种因素引起,如网络配置、打印机共享设置或驱动程序问题。本文将提供详细的解决方案,帮助您快速排查和解决局域网内搜索不到打印机的情况。

一、检查网络连接和配置
确保打印机和电脑都连接在同一个网络中,这对于实现网络内共享非常重要。如果打印机与电脑在不同的网络下,电脑将无法检测到打印机。
检查打印机的网络连接,确认其已连接至局域网的Wi-Fi或有线网络。
在电脑上,点击网络和共享中心,查看当前网络连接的名称和设置。
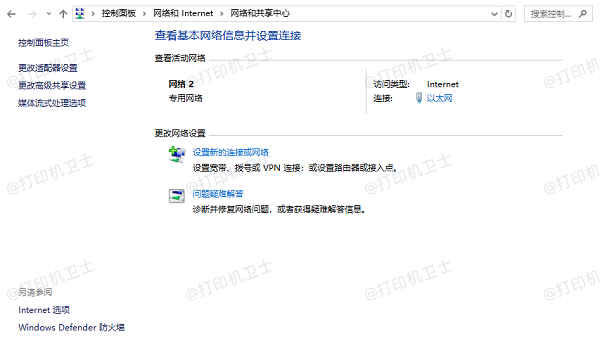
确认电脑和打印机是否连接至相同的路由器或网络。
二、打印机共享和网络发现
为了让电脑在局域网内找到打印机,需要确保打印机的共享功能已启用,并且网络发现功能在电脑上已激活。
在电脑上,进入控制面板,点击网络和共享中心。
选择更改高级共享设置,确保“网络发现”和“文件和打印机共享”已打开。
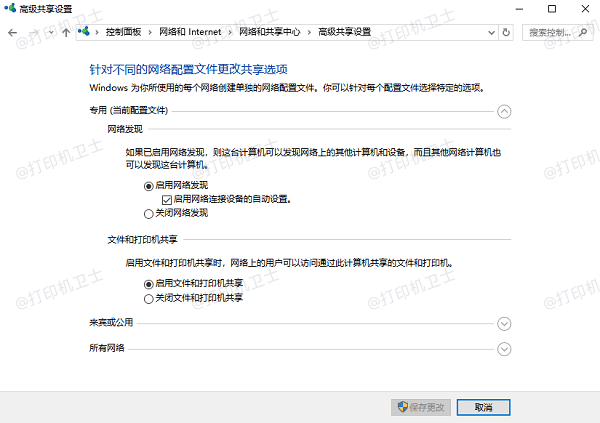
保存更改并尝试重新搜索打印机。
三、添加网络打印机
如果打印机已正确配置为共享设备,但仍然无法在局域网内搜索到,可以使用打印机卫士来自动搜索并添加网络打印机。通过这种方式,新手小白可以轻松连接上网络打印机,确保打印机能够被正确识别。
首先,下载打印机卫士客户端,根据提示完成安装步骤。

 好评率97%
好评率97%
 下载次数:4593534
下载次数:4593534
打开打印机卫士,进入网络安装模式,点击搜索添加,软件将自动搜索已共享的打印机。如果您知道打印机的IP地址,也可以通过搜索IP地址连接到打印机。
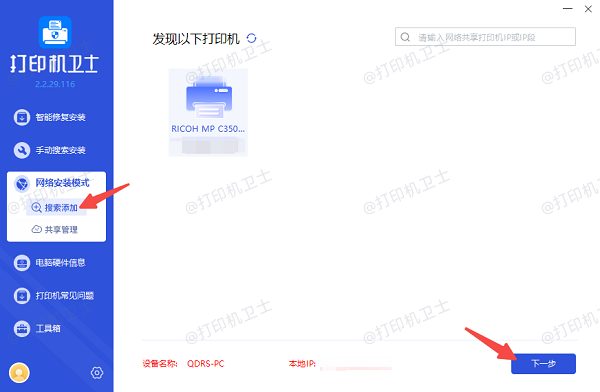
选择搜索到的网络打印机,点击下一步,确认打印机型号。
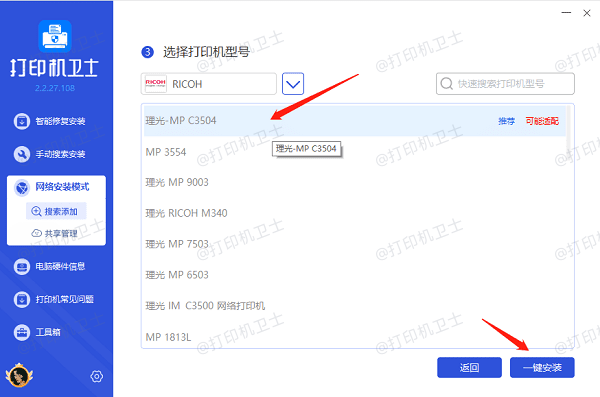
确认无误后点击一键安装,等待打印机驱动安装完成后,说明网络打印机已添加成功。
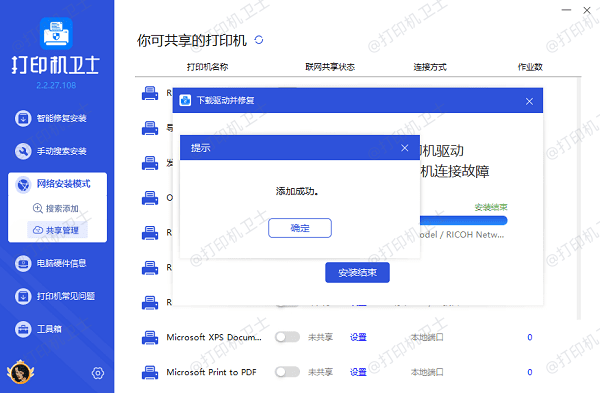
最后尝试打印一份测试页,确保打印机能够正常工作。
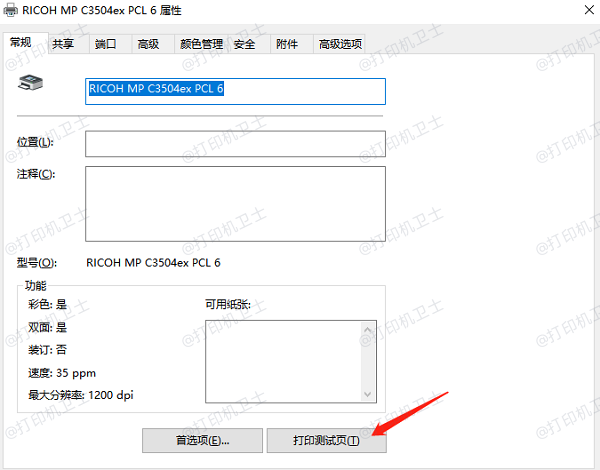
四、检查防火墙和安全软件
防火墙或防病毒软件可能会阻止电脑搜索和连接网络打印机。暂时禁用这些软件,检查是否可以找到打印机。
打开控制面板,选择Windows Defender 防火墙。
点击启用或关闭 Windows Defender 防火墙,将网络类型下的防火墙设置为“关闭”。检查是否可以搜索到打印机。
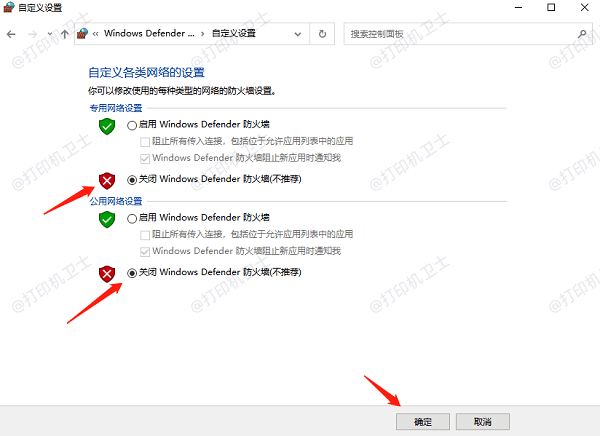
如果能搜索到打印机,调整防火墙的例外设置,允许网络发现和打印共享。
注意:禁用防火墙后务必尽快重新开启以保证电脑安全。
五、使用打印机诊断工具
Windows系统提供了内置的打印机疑难解答工具,可以自动检测并修复打印机问题。
打开电脑设置,选择更新和安全,点击疑难解答。
在右侧找到其他疑难解答,点击进入,选择打印机并运行疑难解答工具。
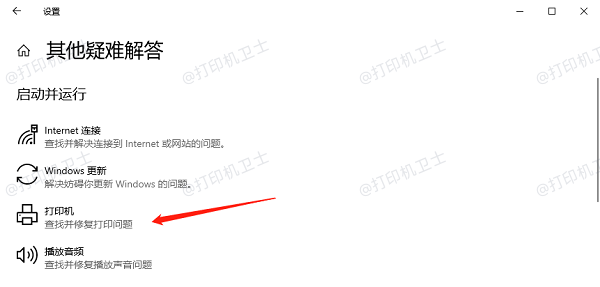
按照提示完成诊断和修复过程。
以上就是局域网内搜索不到打印机的解决方法。希望对你有所帮助。如果有遇到打印机连接、共享、报错等问题,可以下载“打印机卫士”进行立即检测,只需要一步便可修复问题,提高大家工作和打印机使用效率。

 好评率97%
好评率97%
 下载次数:4593534
下载次数:4593534