台式电脑怎么无线连接打印机 几个步骤教你搞定
2024-11-20 16:57:36
来源:原创
编辑:lucky
随着无线技术的普及,越来越多的打印机支持无线连接功能,免去了繁杂的线缆连接,让打印更加便捷。然而,许多用户在台式电脑上使用无线打印机时,不知如何操作。本文将为大家详细讲解台式电脑无线连接打印机的方法,学会不求人。

一、检查设备是否支持无线功能
1、打印机是否支持无线连接
检查打印机的说明书或型号介绍,确认是否支持Wi-Fi或无线功能。如果支持无线连接,大多数打印机会有一个无线图标或相关按钮。
2、台式电脑是否连接网络
台式电脑需要连接到与打印机相同的Wi-Fi网络。如果台式电脑没有无线网卡,可以购买USB无线网卡解决问题。
3、准备驱动程序
确保电脑上安装了打印机的驱动程序。如果没有,可以下载安装“打印机卫士”软件来帮你自动识别打印机型号,智能推荐并安装最适合的驱动程序。

打印机卫士(官方版)
智能修复打印机问题,自动安装打印机驱动
 好评率97%
好评率97%
 下载次数:4497067
下载次数:4497067

二、通过Wi-Fi直接连接
1、启动打印机无线模式
打开打印机电源,按下无线按钮(通常为一个带天线的图标)。某些打印机会有屏幕提示,按照说明选择Wi-Fi网络并输入密码连接。
2、电脑连接打印机
在台式电脑上,打开“设置” -> “设备” -> “打印机和扫描仪”。
点击“添加打印机或扫描仪”。系统会自动搜索可用的无线打印机。
选择您的打印机,点击“添加设备”。完成后即可开始使用。
三、通过打印机卫士软件连接
1、打开打印机卫士软件,点击“网络安装模式”下的“搜索添加”,它会自动搜索附近的网络打印机,找到你的打印机,根据电脑提示点击“下一步”即可。
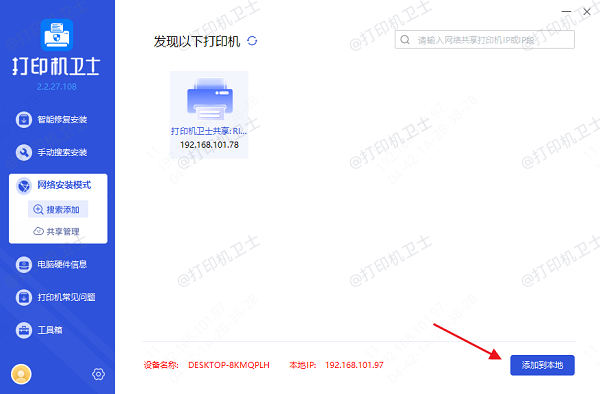
2、如果自动搜索没找到,还可手动搜索,输入打印机的IP地址即可。
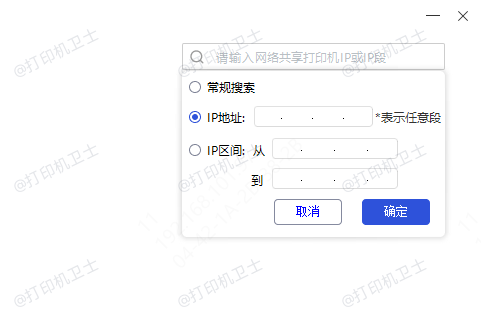
3、连接成功后,您可以在软件中查看已连接的打印机,并通过它进行打印任务。
以上就是台式电脑无线连接打印机的方法,希望对你有所帮助。如果有遇到打印机连接、共享、报错等问题,可以下载“打印机卫士”进行立即检测,只需要一步便可修复问题,提高大家工作和打印机使用效率。

打印机卫士(官方版)
智能修复打印机问题,自动安装打印机驱动
 好评率97%
好评率97%
 下载次数:4497067
下载次数:4497067