打印预览怎么调整大小 5种方法教会你
当我们在使用打印机时,几乎会使用到打印预览这个非常有用的功能,它可以帮助我们在正式打印前查看文档的效果,避免打印出不符合预期的内容。然而,打印预览中的页面大小有时可能会出现问题,导致打印出来的文档不合适。本文将详细介绍如何调整打印预览的大小,确保您的打印设置正确。

一、调整打印预览的页面缩放比例
页面内容的缩放比例直接影响打印预览的大小,适当的调整缩放比例可以确保页面内容在打印纸上适当显示。默认情况下,打印预览可能会选择“实际大小”或“适应页面”的选项,而这些可能不总是适合每种打印需求。
1、打开需要打印的文档,点击“文件”菜单,然后选择“打印”选项进入打印设置界面。
2、在打印设置界面中,点击“打印预览”按钮,进入打印预览窗口。
3、在打印预览窗口中,您将看到一个“缩放”选项,通常显示为100%或适合页面大小。
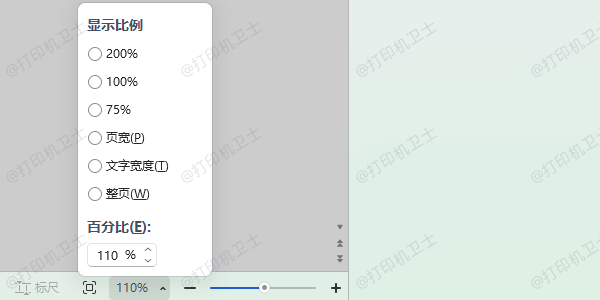
4、点击“缩放”旁的下拉菜单,可以选择不同的缩放选项。常见选项包括“适合页面”(将内容缩放至适合纸张)、“实际大小”(不改变内容大小)等。
5、如果您希望自定义比例,选择“自定义”选项,输入所需的百分比,如80%或120%。
6、点击“应用”,查看预览效果,确认是否符合您的需求。如果不满意,您可以继续调整,直到满意为止。
二、调整页面边距
边距的设置直接影响文档在纸张上的排版效果。如果边距过大,页面内容可能无法完全显示;而边距过小,又可能导致内容显得拥挤或被裁剪。通过调整边距,您可以确保页面内容合理分布。
1、在打印设置界面中,点击“页面设置”或“边距设置”选项。
2、在弹出的窗口中,您可以看到上下左右四个边距的设置选项。
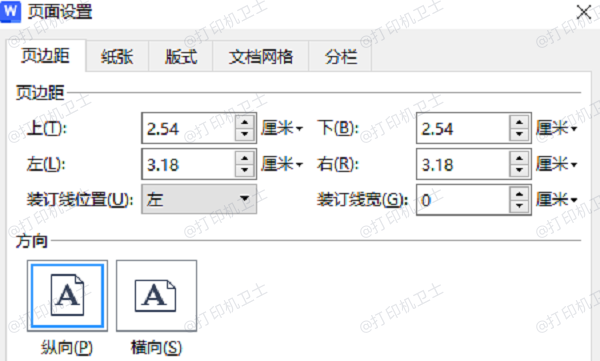
3、手动输入数值,或使用箭头按钮调整每个边距的大小。
4、完成调整后,点击“确定”保存设置,返回打印预览界面。
5、再次检查打印预览,确保页面内容没有被裁剪或过于拥挤。
三、选择合适的纸张大小
打印预览的页面大小与所选的纸张尺寸密切相关。如果您选择了错误的纸张大小,可能会导致页面内容无法完整显示。确保纸张大小设置正确,可以避免这种问题。
1、在打印设置界面中,找到“纸张大小”选项。
2、在纸张大小下拉菜单中,选择适合的纸张尺寸,如A4、Letter、A3等。
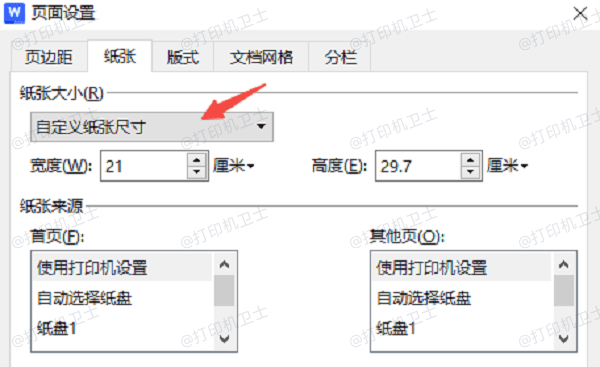
3、如果您需要自定义纸张尺寸,选择“自定义纸张尺寸”选项,输入所需的宽度和高度。
4、确保您的打印机支持所选纸张大小,否则打印时可能会出现问题。
5、完成设置后,返回打印预览窗口,确认页面内容是否适合纸张大小。
四、更新打印机驱动程序
有时,打印预览中的问题可能与打印机驱动程序有关。过时或损坏的打印机驱动可能导致页面显示不正常或打印效果不佳。此时,使用打印机卫士更新打印机驱动程序可以帮助解决这些问题。

 好评率97%
好评率97%
 下载次数:4598348
下载次数:4598348
1、打开打印机卫士,点击“立即检测”,软件会自动扫描您的打印机驱动是否有可用的更新。
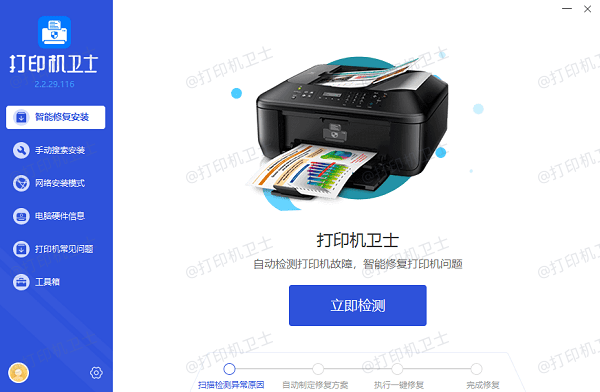
2、如果检测到更新,点击“一键修复”按钮,软件将自动下载并安装最新版本的驱动程序。
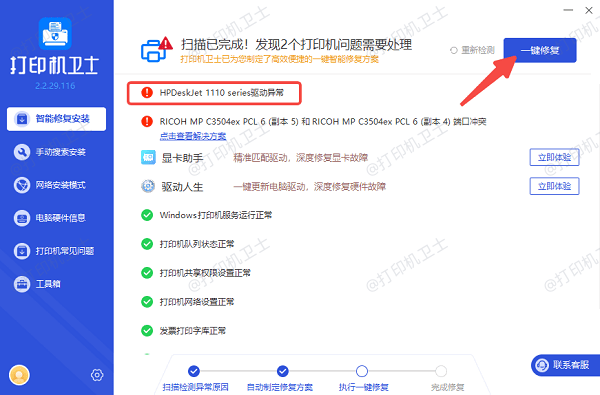
3、安装完成后,重启电脑,并再次尝试打印文档。
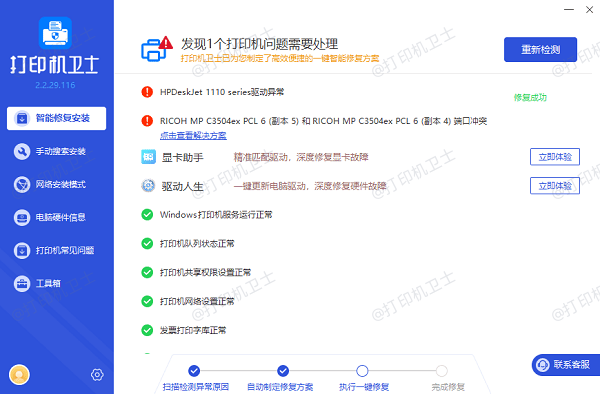
4、在打印设置中检查预览效果,确保没有任何异常。
五、调整应用程序的打印设置
有些应用程序(如Word、Excel、Adobe PDF等)也允许用户在打印前进行详细设置。通过这些内置选项,您可以进一步调整打印预览和实际打印的效果。
1、打开应用程序中的打印设置页面,找到“打印设置”或“页面设置”选项。
2、在页面设置中,选择合适的纸张尺寸、边距和缩放比例。
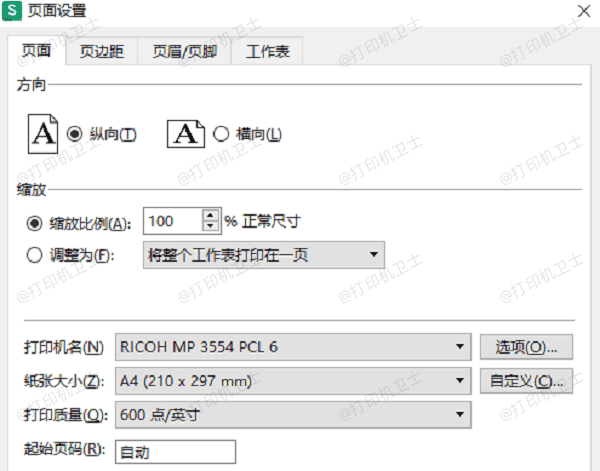
3、调整设置后,点击“打印预览”按钮查看调整后的效果。
4、如果一切正常,点击“打印”开始打印。
以上就是打印预览调整大小的方法。希望对你有所帮助。如果有遇到打印机连接、共享、报错等问题,可以下载“打印机卫士”进行立即检测,只需要一步便可修复问题,提高大家工作和打印机使用效率。

 好评率97%
好评率97%
 下载次数:4598348
下载次数:4598348