笔记本电脑无线连接打印机怎么连接 笔记本无线打印方法
无线连接打印机可以提供极大的便利,无需使用电缆就能实现打印功能。通过笔记本电脑无线连接打印机,你可以在家里或办公室的任何地方轻松打印文件。本文将详细介绍如何通过无线方式将笔记本电脑连接到打印机,包括准备工作、设置步骤和故障排除。

一、准备工作
在开始之前,需要确保以下几点:
1、确保你的笔记本电脑和打印机都连接到同一个无线网络(Wi-Fi)。
2、确保打印机支持无线连接功能,并且已经正确设置和配置。
3、确保已经安装了打印机的最新驱动程序和软件。这可以利用打印机卫士下载最新版本的驱动程序和软件。步骤如下:

 好评率97%
好评率97%
 下载次数:4614682
下载次数:4614682
在打印机正常连接到电脑的前提下,打开打印机卫士,点击“立即检测”。
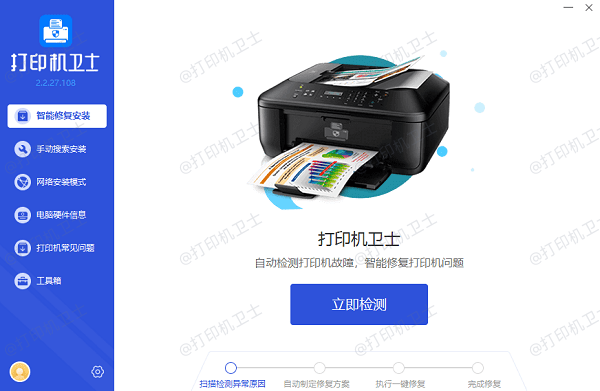
如果显示打印机问题需要处理,点击“一键修复”。
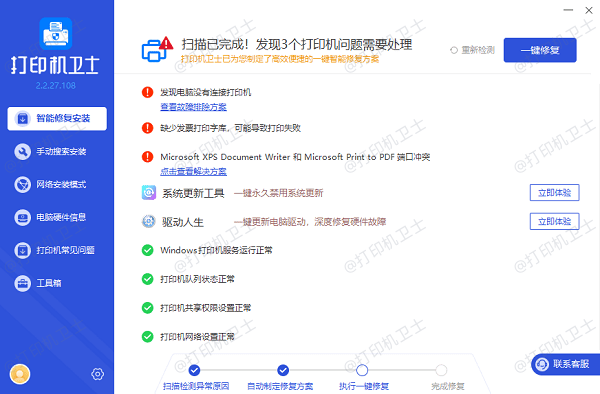
等待修复成功后,重启打印机,让新版驱动正常生效。
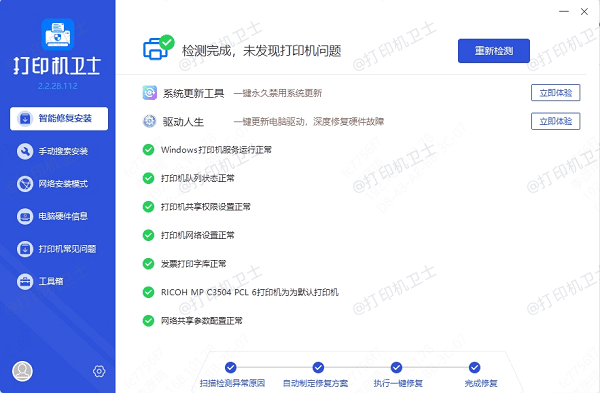
二、设置打印机
首先,需要在打印机上进行无线设置:
1、打开打印机,进入无线设置菜单,启动无线功能。具体操作步骤可能因打印机型号不同而有所差异,建议参考打印机的用户手册。
2、在无线设置菜单中,选择你的Wi-Fi网络名称(SSID),并输入Wi-Fi密码,连接到无线网络。连接成功后,打印机会显示一个确认信息。
三、添加打印机到笔记本电脑
接下来,需要在笔记本电脑上添加无线打印机:
1、按下`Win + I`键,打开“设置”。
2、在设置页面,选择“设备”。
3、在“设备”页面,点击“添加打印机或扫描仪”。
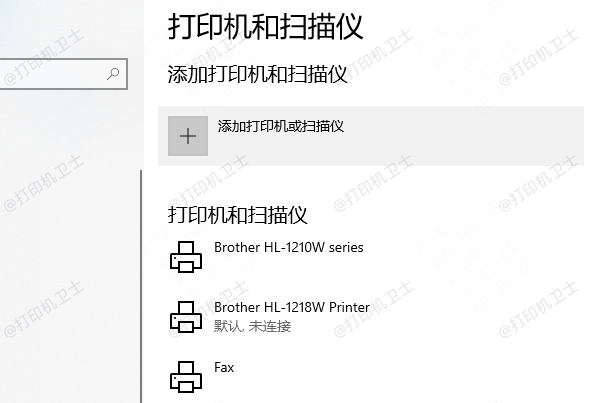
4、系统将自动搜索可用的打印机,等待搜索结果。确保打印机已打开并连接到同一无线网络。
5、在搜索结果中找到你的打印机,点击选择,然后按照提示完成添加过程。
四、设置默认打印机
为方便日常使用,可以将无线打印机设置为默认打印机:
1、在控制面板中,选择“设备和打印机”。
2、找到刚刚添加的无线打印机,右键点击,选择“设置为默认打印机”。
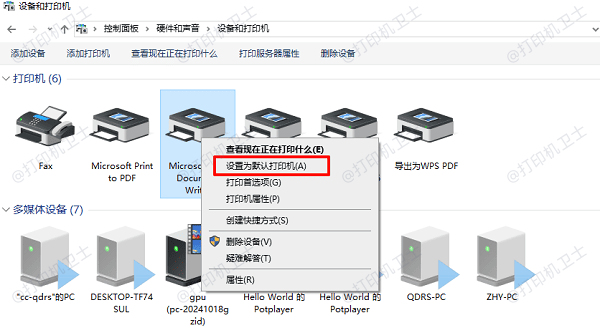
五、打印测试页
添加并设置好打印机后,可以打印一张测试页,确保打印机工作正常:
1、右键点击无线打印机,选择“打印机属性”,在“常规”选项卡中,点击“打印测试页”。
2、检查测试页是否打印正确。
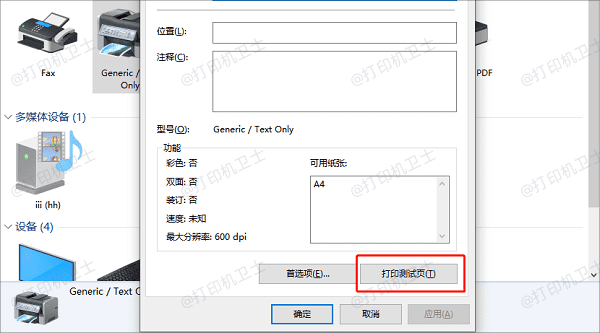
以上就是笔记本电脑无线连接打印机的连接方法,希望对你有帮助。如果有遇到打印机连接、共享、报错等问题,可以下载“打印机卫士”进行立即检测,只需要一步便可修复问题,提高大家工作和打印机使用效率。

 好评率97%
好评率97%
 下载次数:4614682
下载次数:4614682