pdf无法打印怎么处理 5招教你解决
当我们在打印PDF文件时,有时会遇到打印失败或者打印内容不完整的情况。本文将为您提供5种常见的解决方案,帮助您有效解决PDF文件无法打印的问题。

一、检查打印机连接
在开始解决PDF打印问题之前,首先需要确保您的打印机连接正常,且没有出现其他硬件问题。
1、首先,确保打印机已正确连接到电脑,并且电源已开启。如果您使用的是USB连接,检查数据线是否插紧;如果是网络打印机,确保打印机与电脑处于同一网络,并且网络连接稳定。
2、如果您使用USB打印机,尝试重新插拔打印机的USB线,确保连接牢固。如果是无线打印机,检查无线信号的强度。

3、打开“控制面板”中的“设备和打印机”,查看打印机是否处于在线状态。如果打印机显示为“脱机”,右键点击打印机图标,选择“使用打印机在线”。
二、检查打印机队列
有时打印机队列中的错误任务可能会导致新的任务无法打印。如果PDF文件没有开始打印,可能是因为队列中存在未完成的任务。
1、打开“设备和打印机”,右键点击正在使用的打印机图标,选择“查看打印队列”。
2、如果发现队列中有待打印的任务,右键点击这些任务并选择“取消”或“删除”。清空队列后,重新尝试打印PDF文件。
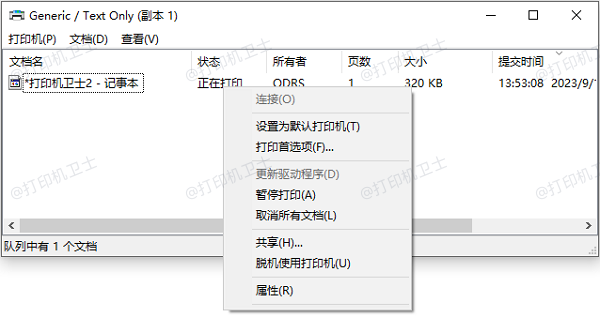
三、更新打印机驱动程序
打印机驱动是联系电脑和打印机的核心软件,更新打印机驱动程序能够有效解决大部分打印问题。推荐您使用打印机卫士来自动扫描并更新打印机驱动程序,避免因驱动不兼容导致的打印问题。
1、首先,点击此处下载并安装该软件。安装过程简单,按照向导完成安装即可。

 好评率97%
好评率97%
 下载次数:4589981
下载次数:4589981
2、打开打印机卫士,点击“立即检测”按钮,软件会自动检测您的打印机及其驱动程序状态。
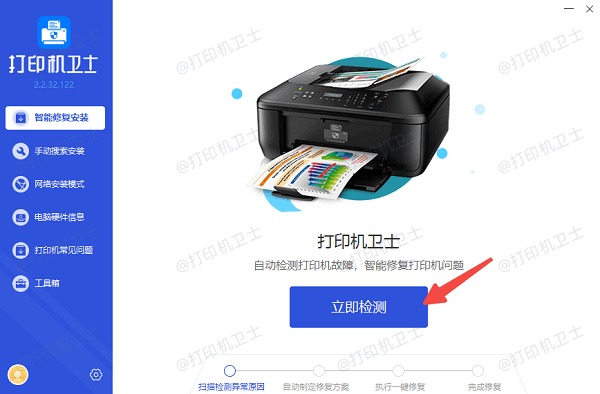
3、扫描完成后,如果显示打印机驱动异常,点击“一键修复”按钮,软件将自动下载并安装最新的打印机驱动程序。
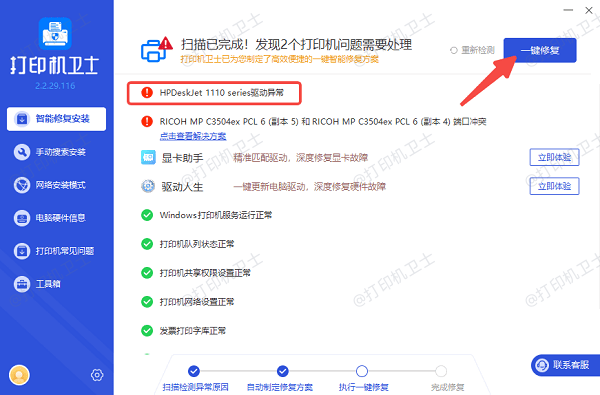
4、更新驱动后,重启电脑并尝试重新打印PDF文件,检查问题是否已解决。
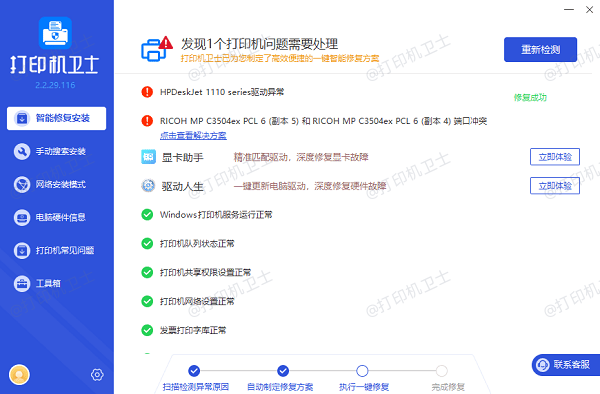
四、检查PDF文件的打印设置
有时,PDF文件中的设置可能会导致打印问题。例如,文件设置为“打印图像”模式而非文本模式,或者打印的页面大小不适合当前打印机。
1、打开PDF文件并点击“打印”按钮。在打印设置窗口中,检查页面设置、打印范围以及页面缩放等选项。确保页面适合打印机纸张大小,并选择“缩放”以适应纸张。
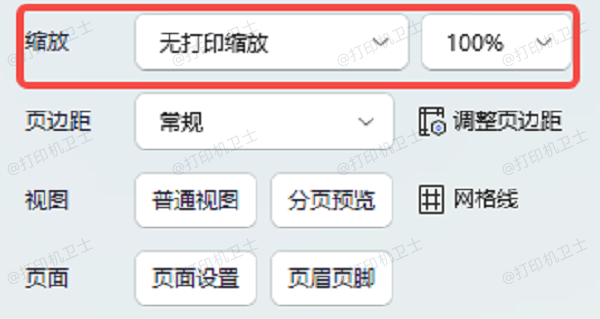
2、在打印设置中,确保您选择了正确的打印机。如果您有多个打印机,请确认您选择的是默认打印机。
五、禁用打印保护设置
有些PDF文件可能启用了打印保护设置,防止用户将文件打印出来。此类文件通常会显示为“打印受限”,并且无法直接打印。
1、使用Adobe Acrobat Pro等支持编辑PDF文件的软件打开受保护的PDF文件。
2、在“文件”菜单中选择“属性”,进入“安全”标签页,查看文件的安全性设置。如果文件被加密并限制了打印功能,您可以使用密码解锁或修改权限。
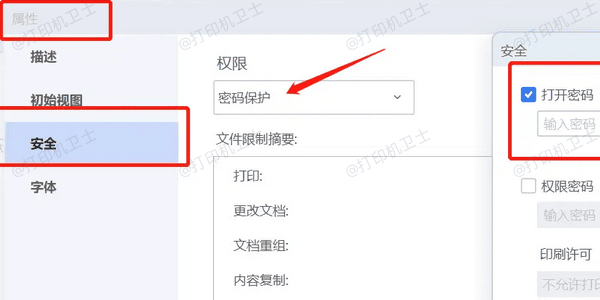
3、解锁打印功能后,保存文件并尝试重新打印。
以上就是pdf无法打印的处理方法。希望对你有所帮助。如果有遇到打印机连接、共享、报错等问题,可以下载“打印机卫士”进行立即检测,只需要一步便可修复问题,提高大家工作和打印机使用效率。

 好评率97%
好评率97%
 下载次数:4589981
下载次数:4589981