win10打印服务自动停止的处理办法
2025-01-11 18:19:38
来源:原创
编辑:lucky
在使用Windows 10电脑操作系统时,有时会遇到打印服务自动停止的情况。这通常与系统设置、服务状态或驱动程序有关。下面就来看看小编为大家带来的解决方法吧~

1. 检查并重启打印后台服务
打印后台服务是控制打印任务的核心,服务未正常运行会直接导致打印问题:
按下 Win + R 键,输入services.msc,按回车打开服务管理器。
在服务列表中找到 Print Spooler 服务,右键点击,选择“重新启动”。
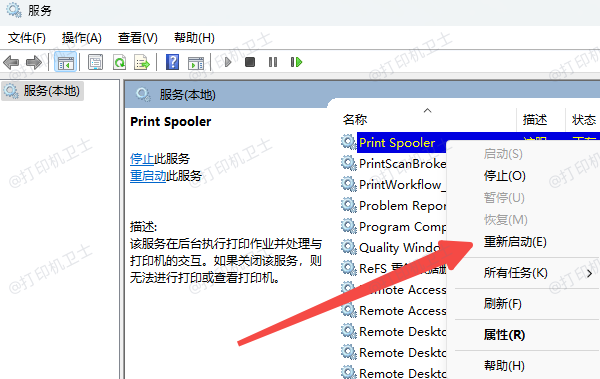
如果服务未启动,右键点击后选择“启动”,并将其启动类型设置为“自动”:
双击服务名称,在弹出窗口中将“启动类型”改为“自动”,点击“应用”并确认。
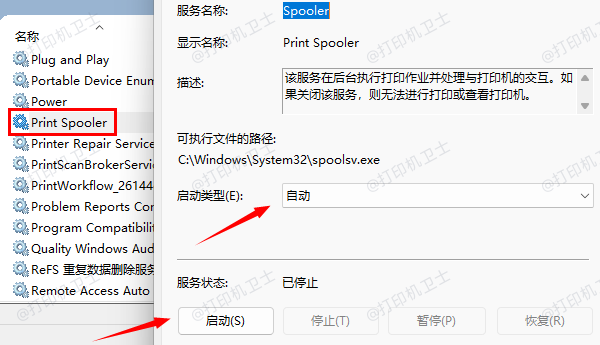
2. 清理打印任务队列
打印任务队列过多或任务卡死可能导致打印服务异常:
按下 Win + R 键,输入C:\Windows\System32\spool\PRINTERS,按回车。
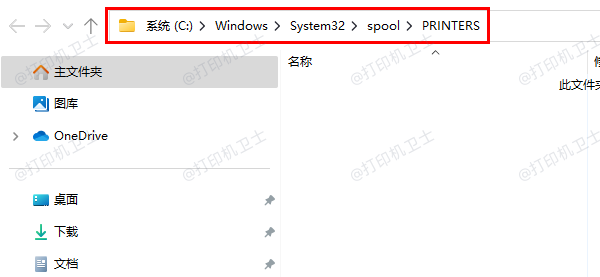
打开的文件夹内为当前打印任务,全部选中并删除。
完成后,重启 Print Spooler 服务,再次尝试打印。
3. 更新或重新安装打印机驱动
驱动程序的兼容性问题是导致打印服务崩溃的常见原因。最简单省事的方法就是下载“打印机卫士”软件,它不仅可以帮你下载最新的打印机驱动,还能对打印机进行全面的管理,自动检测并修复打印机的驱动问题。

打印机卫士(官方版)
智能修复打印机问题,自动安装打印机驱动
 好评率97%
好评率97%
 下载次数:4621230
下载次数:4621230
打开打印机卫士后,点击“立即扫描”功能,软件会就诊断出你的打印机故障。如打印机驱动问题、连接问题等。

如果检测出有打印故障,点击“一键修复”,软件会自动下载与你的打印机品牌型号相符合的打印机驱动。
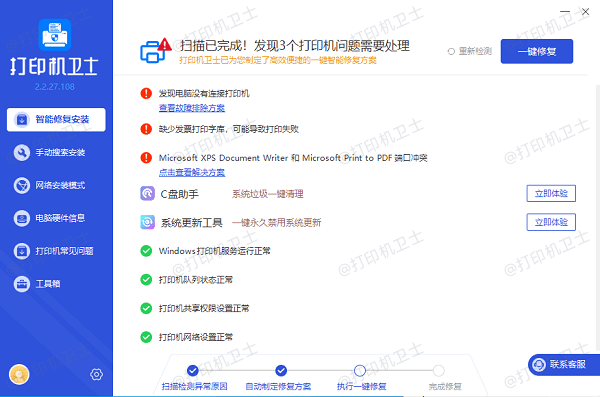
以上就是win10打印服务自动停止的解决方法,希望对您有所帮助。如果有遇到打印机连接、共享、报错等问题,可以下载“打印机卫士”进行立即检测,只需要一步便可修复问题,提高大家工作和打印机使用效率。