照片怎么打印在a4纸上 5个步骤教会你
当您想把照片打印A4纸上时,可能会遇到一些问题。例如,如何确保照片在A4纸上的正确尺寸、如何调整照片质量以及如何选择合适的打印设置等。本文将为您提供一套详细的解决方案,帮助您顺利将照片打印到A4纸上。

一、检查打印机驱动状态
在进行照片打印前,首先要确保打印机驱动程序正常运行。过时或损坏的打印机驱动可能会导致打印效果不佳,甚至影响照片的色彩和细节。因此建议您可以使用打印机卫士来快速检查和更新打印机驱动。

 好评率97%
好评率97%
 下载次数:4584671
下载次数:4584671
将打印机连接到电脑后,打开打印机卫士,点击“立即检测”,软件将自动扫描您的打印机设备。
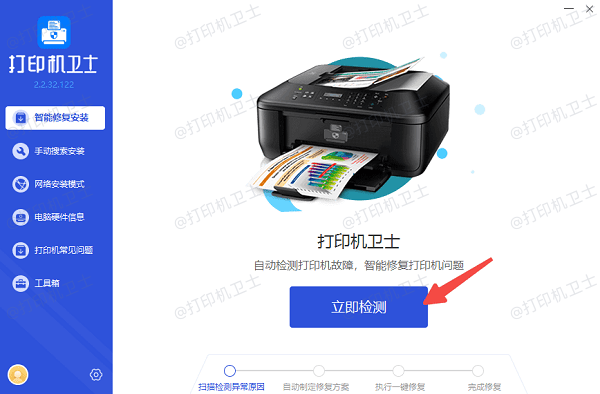
如果发现驱动程序需要更新,点击“一键修复”,等待软件自动下载并安装打印机驱动程序。
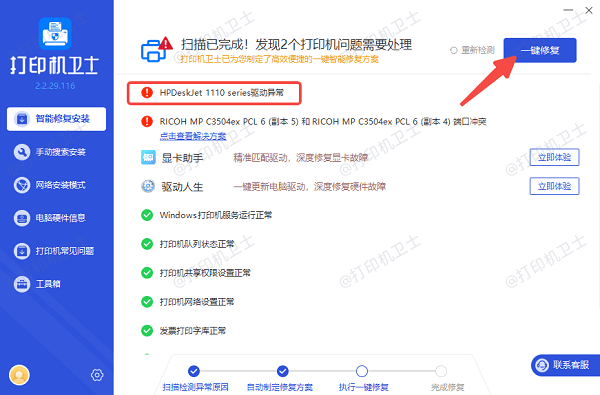
完成后重启电脑,再将打印机设置为默认打印机。
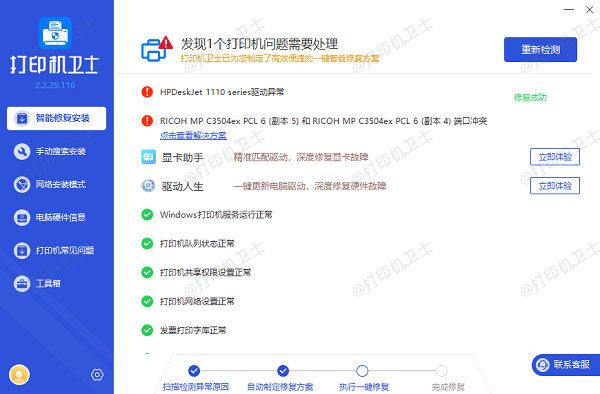
二、确认照片的分辨率和尺寸
接着您需要确认照片的分辨率和尺寸是否适合A4纸。A4纸的标准尺寸为210mm x 297mm,低分辨率的照片会导致打印出来的照片模糊不清,影响最终效果。
打开照片文件,右键点击文件,选择“属性”。
在“详细信息”标签下,查看照片的分辨率。理想的分辨率应该是至少300 DPI(每英寸300像素),这可以确保照片在打印时保持高质量。
如果照片分辨率较低,可以使用图像编辑软件进行提升或重新选择更高质量的图片。
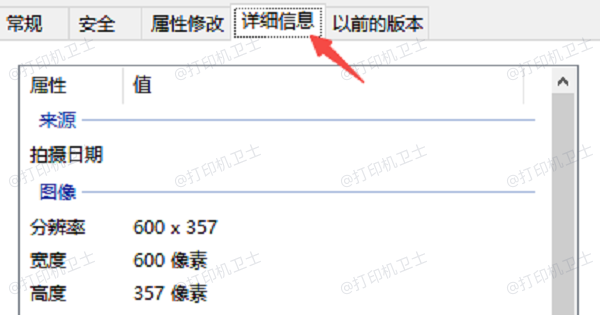
三、调整照片尺寸适配A4纸
有时,照片的尺寸不完全适合A4纸。可能出现照片过大或过小的情况,导致打印效果不理想。
使用图片编辑软件,如Photoshop或Windows自带的画图工具打开照片。
在软件中选择“调整大小”或“裁剪”工具,根据A4纸的尺寸(210mm x 297mm)调整图片的大小。
如果照片的比例不适合A4纸,可能需要裁剪掉一些内容,或者选择“填充”选项来拉伸照片,但这样可能会影响图片的比例和质量。
调整完尺寸后,保存文件为高质量的图片格式(如JPEG或PNG)。
四、设置打印机和打印选项
不同的打印机具有不同的设置选项,因此在打印照片之前,正确配置打印机如打印质量、纸张类型、纸张尺寸等,是至关重要的。
将A4纸放入打印机的纸盘中,确保纸张正确放置,避免纸张卡住。
打开“打印”对话框,选择您的打印机,点击“打印机属性””。
在“页面设置”中,确保选择了A4纸的尺寸。
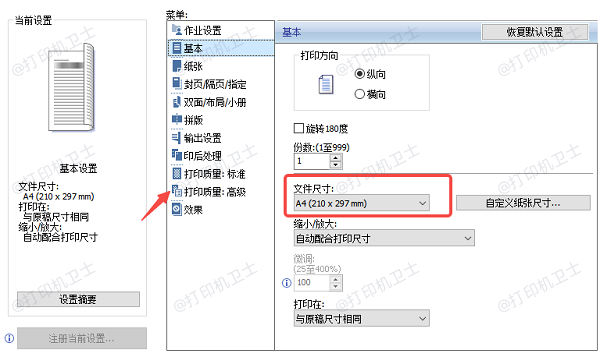
在“打印质量”选项中,选择“高级”或“最佳质量”以获得更好的打印效果。高质量的设置通常会消耗更多的墨水,但能够打印出更精细的照片。
在“纸张类型”选项中,选择适合打印照片的纸张类型,如“光面照片纸”或“专业照片纸”。这样能够确保墨水能够均匀地涂布在纸张上,呈现更清晰的照片效果。
五、预览打印效果并进行调整
打印前的预览非常重要,它可以帮助您检查照片在A4纸上的效果,并发现是否有需要调整的地方。
在打印设置界面中,点击“预览”按钮,查看照片在A4纸上的排版效果。
如果照片没有正确对齐,可以使用“移动”工具调整照片的位置,确保其居中或按照需要的位置打印。
检查是否有任何部分的照片被裁剪掉或过度拉伸。如果有,可以返回编辑软件调整照片大小。
确认无误后,点击“打印”按钮开始打印。
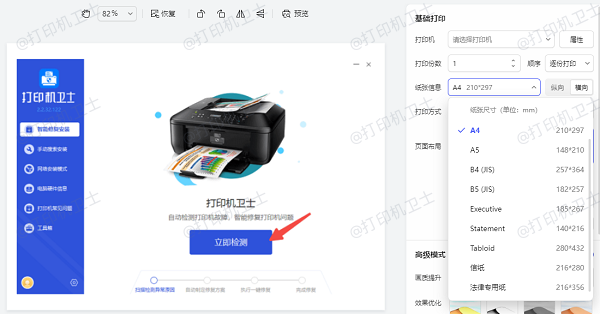
以上就是照片打印在a4纸上的操作步骤。希望对您有所帮助。如果有遇到打印机连接、共享、报错等问题,可以下载“打印机卫士”进行立即检测,只需要一步便可修复问题,提高大家工作和打印机使用效率。

 好评率97%
好评率97%
 下载次数:4584671
下载次数:4584671