打印机一直闪灯怎么回事 原因可能是这些
你是否遇到过打印机指示灯闪烁却始终无法打印的尴尬情况?很多人都会在此时感到困惑,难以判断问题的根源。今天,我们将针对这个问题,为你一一分析可能的原因,并提供简单实用的解决方案,帮助你快速恢复正常打印。

一、检查墨盒或硒鼓状态
如果墨盒或硒鼓未正确安装、墨水或碳粉耗尽,或者设备检测不到墨盒,也可能导致打印机指示灯持续闪烁。
1、检查墨盒/硒鼓是否安装正确
打开打印机前盖,检查墨盒或硒鼓是否正确安装。
取出墨盒/硒鼓,重新插入,确保其位置正确且安装到位。

2、查看墨水或碳粉余量
进入 控制面板 > 设备和打印机,找到你的打印机,右键选择“打印机属性”。
在“维护”选项卡中,检查墨水或碳粉余量是否足够。
3、更换新墨盒或硒鼓
若墨水或碳粉耗尽,更换新的原装耗材,避免兼容性问题。
二、检查打印队列并清除任务
此外,打印机指示灯持续闪烁,可能是因为打印任务卡住或任务过多,导致设备无法正常处理新的打印请求。清除打印队列可以帮助释放打印机的资源,恢复正常工作。
在 Windows系统中,按下 Win + R 快捷键,输入 control printers,然后按 Enter。
在弹出的窗口中,找到你的打印机型号,右键选择“查看正在打印的内容”。
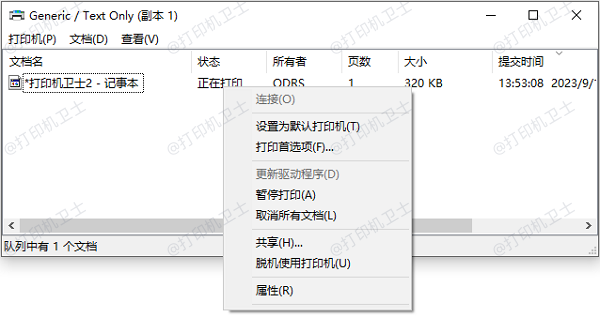
在打印队列窗口中,点击“打印机”菜单,选择“取消所有文档”。
等待所有任务清除后,重新尝试打印。
三、更新打印机驱动
如果你的打印机驱动程序损坏或过旧,也可能会导致打印机无法识别任务,从而一直闪灯但不打印。使用打印机卫士可以自动检测并更新打印机驱动,确保打印机正常工作。

 好评率97%
好评率97%
 下载次数:4573730
下载次数:4573730
打开打印机卫士进行立即检测,软件将自动识别你的设备并扫描打印机驱动状态。
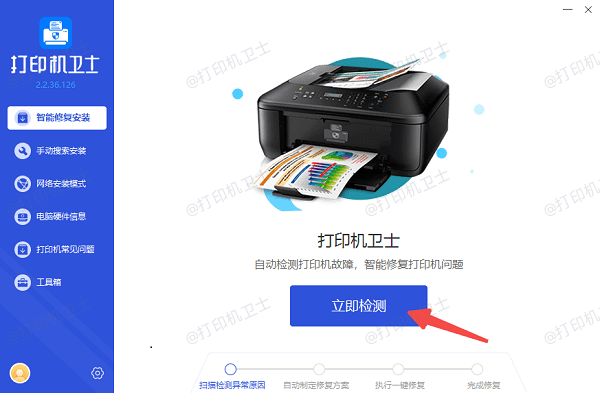
如果检测到打印机驱动异常,点击“一键修复”按钮,安装最新驱动。
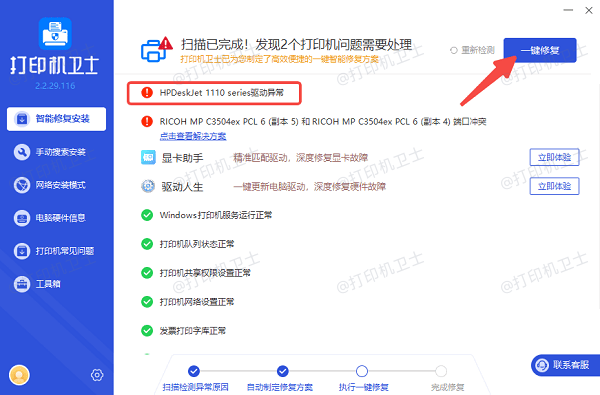
更新驱动后,重启电脑和打印机,再次尝试打印任务,查看是否恢复正常。
四、检查纸张状态
如果打印机内部没有放入纸张、纸张尺寸错误或发生卡纸,也会导致打印机闪灯但不打印。
1、检查纸张是否正确放入
打开打印机的进纸托盘,确保纸张放置整齐,不要过多或过少。
选择适当尺寸的纸张,例如 A4、Letter 等,并调整纸张导轨使其贴合纸张。

2、清除卡纸
关闭打印机电源,打开打印机后盖,仔细检查是否有卡纸。
若发现卡纸,小心拉出卡住的纸张,避免撕裂。
3、尝试重新打印
重新放入纸张,关闭打印机盖子,启动设备,并打印测试页,查看是否恢复正常。
以上就是打印机一直闪灯的解决方案。希望对你有所帮助。如果有遇到打印机连接、共享、报错等问题,可以下载“打印机卫士”进行立即检测,只需要一步便可修复问题,提高大家工作和打印机使用效率。

 好评率97%
好评率97%
 下载次数:4573730
下载次数:4573730