win10共享打印机709错误怎么解决 常见的5个解决方案
在使用Win10共享打印机时,可能会遇到709错误,导致打印机无法正常连接或使用。那么出现这个问题的原因是什么?该如何解决?本文将为你介绍Win10共享打印机709错误的常见原因,并提供多种有效的解决方案,希望能帮你解决问题。

一、检查并修改默认打印机设置
Win10的“让Windows管理默认打印机”功能有时会导致709错误,导致用户无法正确访问共享打印机。关闭该功能并手动设置默认打印机,通常可以解决问题。
按下 Win + I 快捷键打开“设置”窗口,进入“设备 > 打印机和扫描仪”。
在右侧找到“让Windows管理默认打印机”,如果该选项已开启,请将其关闭。
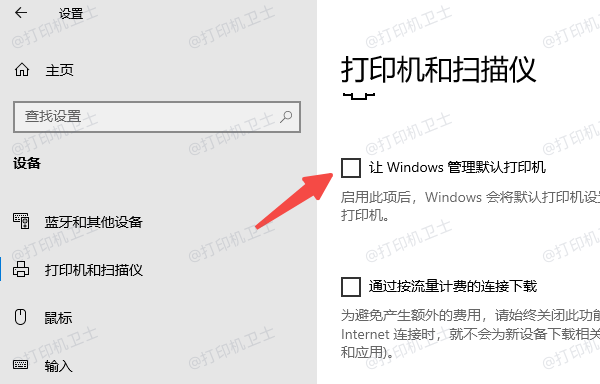
在打印机列表中,找到你要使用的共享打印机,点击它,然后选择“设为默认打印机”。
关闭窗口后,重新尝试打印任务,查看是否解决709错误。
二、确保共享打印机的网络设置正确
如果共享打印机所在的主机没有正确配置网络共享,其他电脑可能无法访问打印机,从而导致709错误。检查并正确配置网络共享权限可以有效解决此问题。
在共享打印机所在的主机上,按下 Win + R 快捷键,输入“control”,然后按回车键打开控制面板。
进入“网络和共享中心 > 更改高级共享设置”。
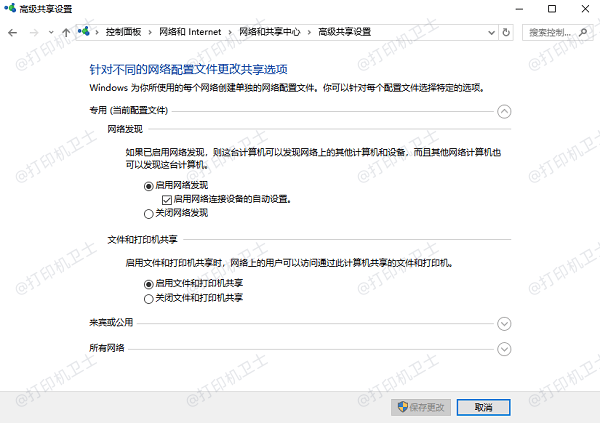
确保“启用网络发现”、“启用文件和打印机共享”选项已正确设置,并点击“保存更改”。
接着在“设备和打印机”中找到共享打印机,右键点击“打印机属性” ,切换到“共享”选项卡,勾选“共享这台打印机”。
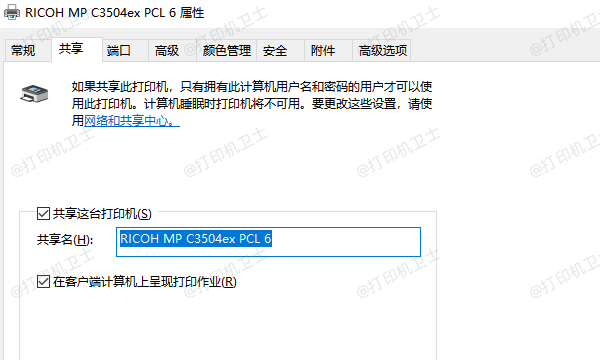
重新启动打印机及电脑,并尝试重新连接共享打印机。
三、使用打印机卫士修复
如果你判断不出709错误是由于什么原因造成的,可以使用打印机卫士可以帮你自动检测并进行修复,这样既能避免繁琐的操作步骤,也能快速解决这个问题。

 好评率97%
好评率97%
 下载次数:4566573
下载次数:4566573
确保打印机正常连接到电脑,打开打印机卫士,点击“立即检测”,它将自动检测打印机设备。
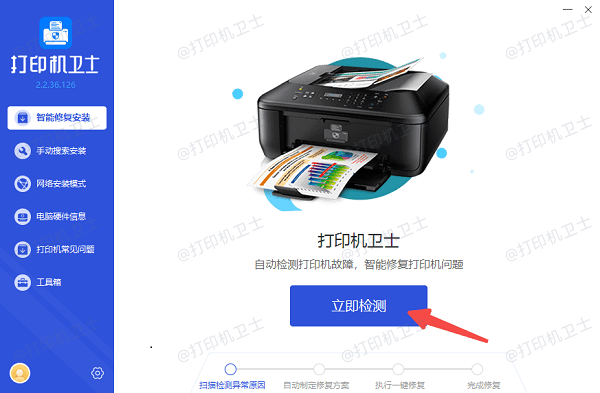
在检测结果中,如果检测到共享打印机709错误代码,点击“一键修复”按钮自动进行修复。
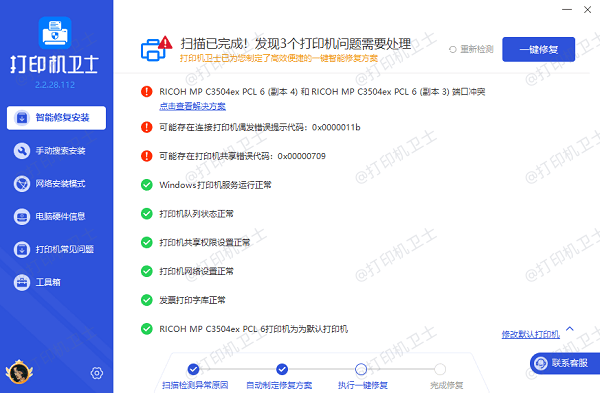
最后重新启动电脑,再次尝试连接共享打印机,查看问题是否解决。
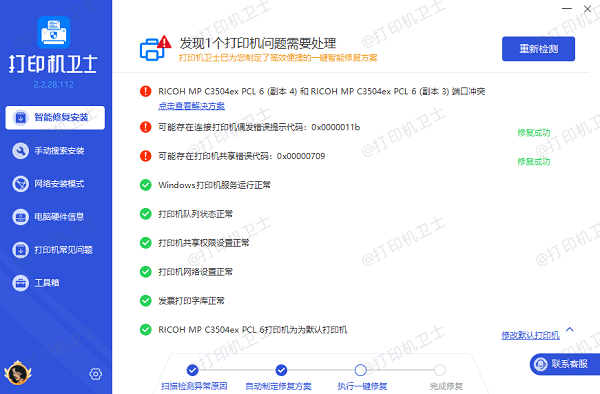
四、重启打印服务
Windows 10的打印服务(Print Spooler)如果发生故障,可能会影响共享打印机的正常使用。重启该服务可以解决部分打印问题,包括709错误。
按下 Win + R 快捷键打开“运行”窗口,输入 services.msc,然后按回车键打开服务管理器。
在列表中找到 Print Spooler(打印后台处理程序),右键点击它,选择“重新启动”。
等待服务重启后,重新尝试连接并打印文档,检查问题是否解决。
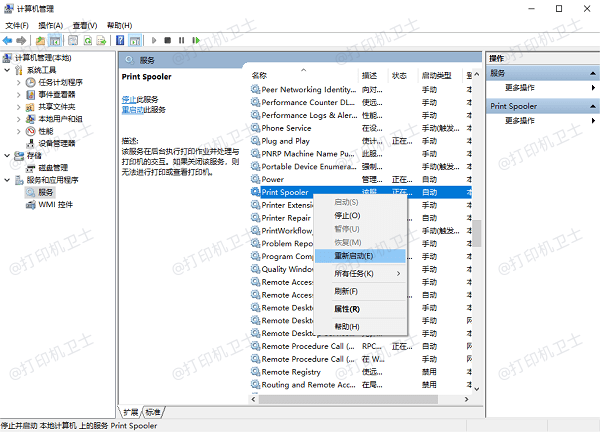
五、通过本地端口手动添加共享打印机
如果709错误仍然存在,可以尝试手动添加共享打印机,并使用本地端口的方式进行连接。这种方法可以绕过Windows 10的一些自动检测问题,直接指定打印机地址,提高连接成功率。
按下 Win + R 快捷键,输入 control printers,然后按回车键打开“设备和打印机”窗口。
点击添加打印机,然后选择“我需要的打印机未列出”。
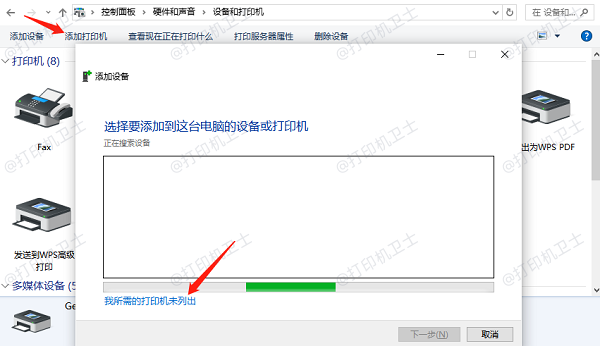
在弹出的窗口中,选择“使用TCP/IP地址或主机名添加打印机”,然后点击“下一步”。
在主机名或IP地址栏输入共享打印机的IP地址或电脑名称,例如:
\\192.168.1.100\共享打印机名
\\主机名\共享打印机名
点击“下一步”,然后按照提示安装打印机驱动程序。
安装完成后,尝试打印测试页,检查是否可以正常使用打印机。
以上就是Win10共享打印机709错误的解决方法。希望对你有所帮助。如果有遇到打印机连接、共享、报错等问题,可以下载“打印机卫士”进行立即检测,只需要一步便可修复问题,提高大家工作和打印机使用效率。

 好评率97%
好评率97%
 下载次数:4566573
下载次数:4566573