共享打印机如何连接到另一台电脑 3招教你轻松连接共享打印机
在现代办公环境中,共享打印机是一种常见的解决方案,它可以提高工作效率并减少资源浪费。然而,对于初次设置共享打印机的人来说,可能会遇到一些挑战。本文将详细指导您如何将一台共享打印机连接到另一台电脑上,确保您能够轻松地从多台设备上进行打印。

一、共享打印机概述
共享打印机是指通过网络连接的一台或多台打印机,可以被同一局域网内的多台电脑访问。要实现这一点,通常需要在一台电脑上设置为“主机”,然后其他电脑通过网络连接到这台主机来使用打印机。下面将为您介绍如何设置和连接共享打印机。

二、配置主机电脑
首先,您需要在已经连接到打印机的电脑上设置共享。这台电脑将成为其他电脑访问打印机的“主机”。确保这台电脑始终处于开机状态,并且网络连接稳定。
在连接打印机的电脑上,打开“控制面板”,选择“硬件和声音”>“设备和打印机”。
右键点击要共享的打印机,选择“打印机属性”。
在“共享”标签页中,勾选“共享这台打印机”选项,并给打印机命名,确保“允许其他人打印”选项也被选中。
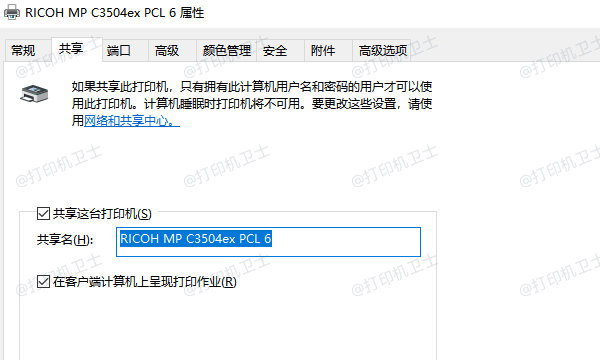
三、连接到共享打印机
完成前面的步骤后,可以开始添加共享打印机。为例帮助您省去繁琐的操作步骤,建议您可以使用打印机卫士来添加共享打印机,新手小白也能轻松操作。

 好评率97%
好评率97%
 下载次数:4631406
下载次数:4631406
在另一台电脑上打开打印机卫士,进入网络打印机,点击搜索打印机。
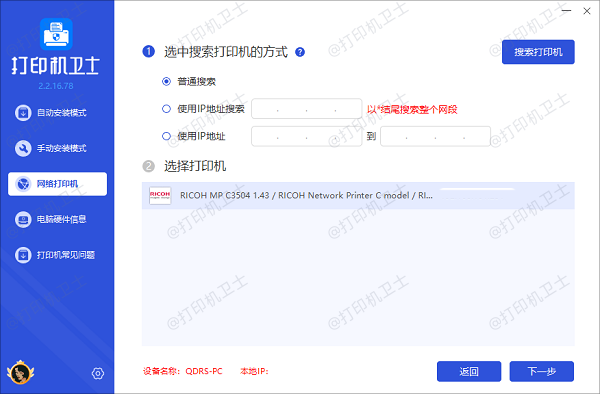
选择搜索到的共享打印机,点击下一步,选择打印机型号,这可以在打印机机身标签上找到。
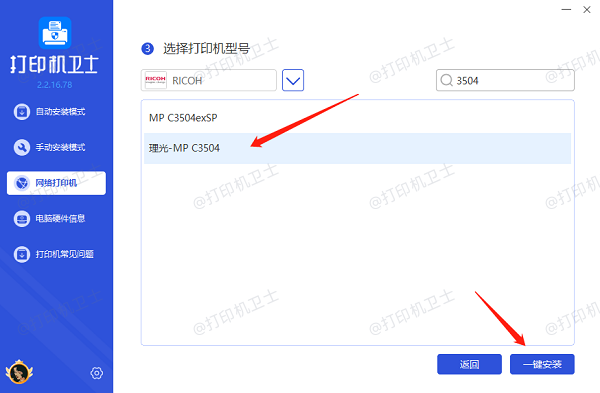
最后点击一键安装,帮您快速安装打印机驱动,完成后便可以进行打印测试。
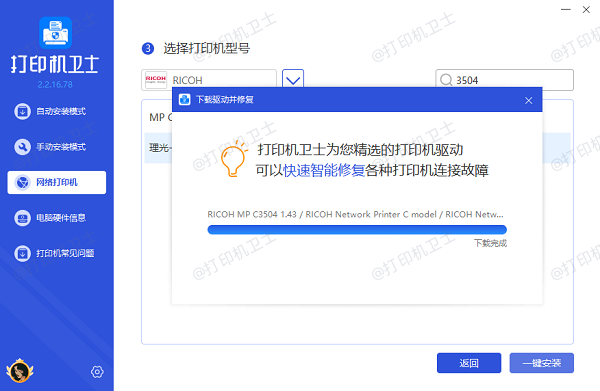
四、高级设置与故障排除
在某些情况下,您可能需要对打印机进行更详细的设置或遇到连接问题。以下是一些有用的技巧和故障排除步骤。
1、高级设置
对于更高级的设置,如双面打印、纸张类型等,可以在打印首选项中进行调整。
打开“设备和打印机”,找到您的打印机,右键点击并选择“打印首选项”。
在不同选项卡中根据需要进行设置。
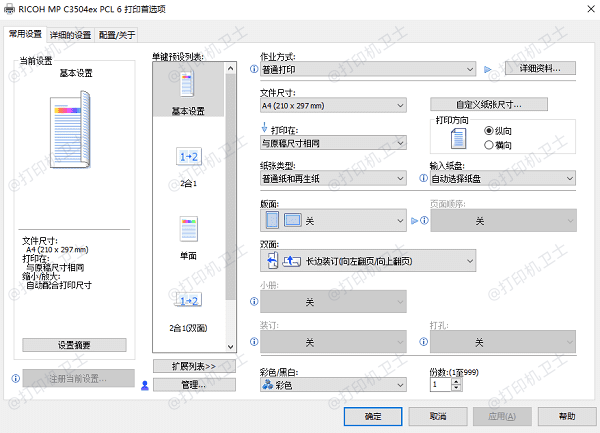
2、故障排除
如果无法连接到共享打印机,检查网络连接是否正常。
确认主机电脑上的共享设置是否正确启用。
重启打印机和电脑,有时简单的重启就能解决问题。

如果仍然存在问题,尝试从主机电脑中删除并重新添加打印机。
以上就是共享打印机连接到另一台电脑的操作步骤。希望对你有所帮助。如果有遇到打印机连接、共享、报错等问题,可以下载“打印机卫士”进行立即检测,只需要一步便可修复问题,提高大家工作和打印机使用效率。

 好评率97%
好评率97%
 下载次数:4631406
下载次数:4631406