一个文档被挂起无法打印如何解决 4个常见解决方法
无论是打印报告、论文,还是重要的合同文件,打印机已经成为了现代办公的必需工具。然而,有时我们会遇到文档被挂起、无法打印的情况,尤其是在使用网络打印机时。本文将详细探讨文档被挂起无法打印时的常见原因及其解决方法。

一、检查打印机状态
首先,确保打印机本身没有问题。很多时候,打印机的故障会导致打印文档无法顺利输出。以下是一些检查点:
1. 打印机电源和连接:确认打印机是否开启,电源指示灯是否亮起。此外,检查打印机与电脑之间的连接是否正常。如果是通过USB连接的打印机,检查USB线是否牢固插入;如果是通过网络连接的打印机,检查网络连接是否稳定。

2. 打印机是否处于错误状态:有时候,打印机可能因为某些错误而进入暂停状态,比如“卡纸”或“打印机忙”提示。此时需要根据打印机显示的错误信息进行处理。
二、检查打印队列
如果打印机本身没有问题,那么接下来需要检查打印队列。打印队列是指所有正在等待打印的任务列表,有时因为某些任务卡在队列中,后续的任务就无法继续打印。
1. 查看打印队列:打开“打印机和扫描仪”设置,查看当前的打印任务。如果发现某个文档处于“挂起”状态或显示为“错误”,可以右键点击该文档,选择“取消”或“删除”。有时删除失败的任务后,其他文档会自动恢复打印。
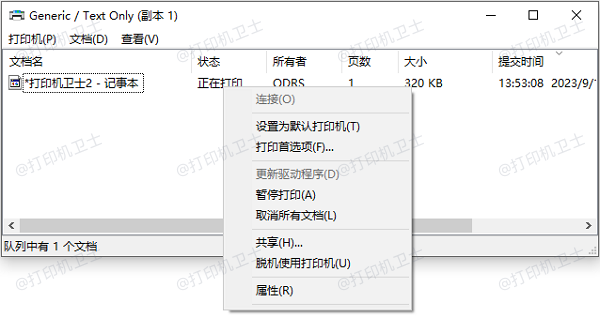
2. 重新启动打印队列:如果删除或取消任务无效,可以尝试清空整个打印队列。在“控制面板”中的“设备和打印机”选项里,找到对应的打印机,右键点击并选择“查看现在正在打印什么”。然后,选择“暂停打印”,再选择“继续打印”或“重启打印队列”。
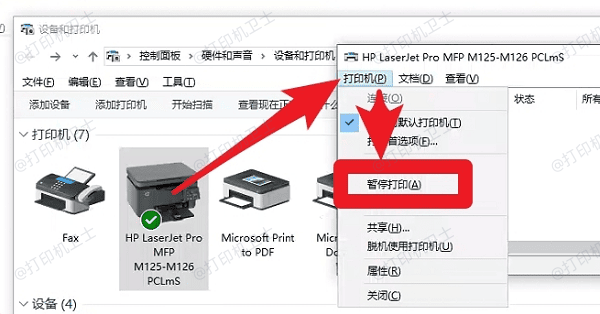
3. 重启电脑:如果上述方法无法解决问题,重启电脑也是一种常见且有效的做法。重启后,打印队列中的任务会重新初始化,可能会解决任务挂起的问题。
三、检查打印机驱动程序
如果打印队列中没有明显的问题,接下来要检查打印机驱动程序。驱动程序是连接计算机和打印机的桥梁,驱动程序出现问题会导致打印任务无法正常发送到打印机。如果你希望更快、更简单地解决问题,可以使用“打印机卫士”,让它帮你自动修复驱动,彻底解决打印机故障!

 好评率97%
好评率97%
 下载次数:4601088
下载次数:4601088
1. 在打印机正常连接到电脑的前提下,打开打印机卫士,点击“立即检测”。
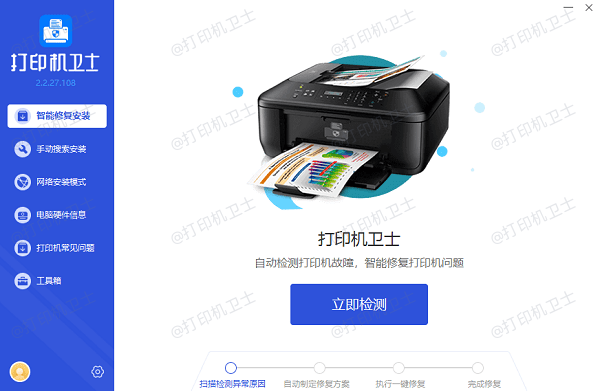
2. 如果显示打印机问题需要处理,点击“一键修复”。
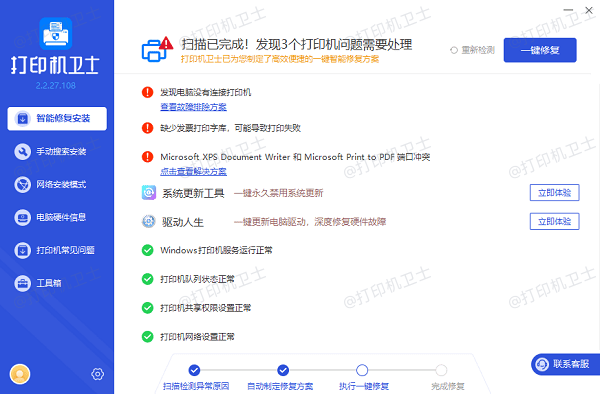
3. 等待修复成功后,重启打印机,让新版驱动正常生效。
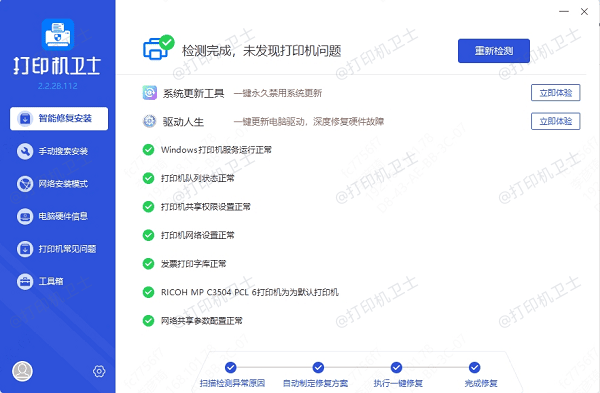
四、检查防火墙和网络设置
如果使用的是网络打印机,网络设置或防火墙也可能影响打印任务的正常传输。检查以下几个方面:
1. 防火墙设置:防火墙或安全软件可能会阻止计算机与打印机之间的通信。检查防火墙是否有相关的阻止规则,必要时可以暂时关闭防火墙,然后重新尝试打印。
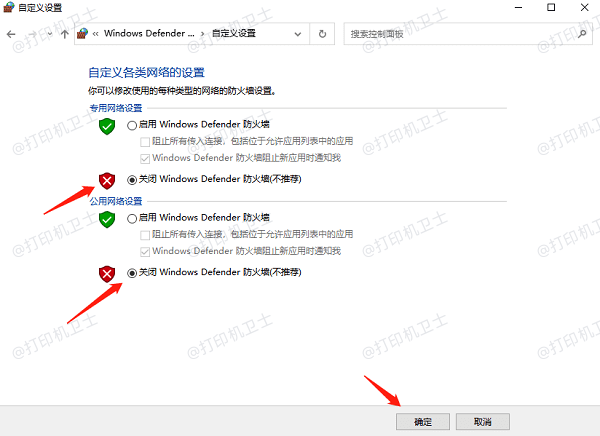
2. 打印机IP地址:有时候打印机的IP地址发生变化,也可能导致打印失败。可以在打印机的设置菜单中查看当前的IP地址,并确保计算机连接的是正确的打印机IP。
以上就是一个文档被挂起无法打印的解决方法,希望对你有帮助。如果有遇到打印机连接、共享、报错等问题,可以下载“打印机卫士”进行立即检测,只需要一步便可修复问题,提高大家工作和打印机使用效率。