epson打印机怎么连接电脑 小白操作指南
爱普生(Epson)打印机凭借其高性价比和稳定性深受用户喜爱。但是对于初次使用打印机的朋友来说,可能还不知道如何正确连接电脑。下面就给大家分享Epson打印机连接电脑的操作步骤,帮助您快速完成设置,轻松享受高效打印!

一、准备工作
在开始连接前,请确保:
打印机已通电并处于开机状态。
电脑系统为Windows或macOS(本文以Windows为例,macOS操作类似)。
准备好USB数据线(若选择USB连接)或确保电脑和打印机处于同一局域网(若选择无线连接)。
二、连接方式详解
1. USB数据线连接
①连接打印机与电脑
使用USB数据线将打印机与电脑的USB接口相连。
等待电脑自动识别设备,按屏幕提示完成添加。
②安装驱动程序
通过"打印机卫士“软件下载对应型号的驱动程序。
打开打印机卫士软件后,点击”立即检测“功能,当检测出缺失的驱动程序时,点击”一键修复“即可完成安装。

③测试打印
打开文档,点击“打印”,选择爱普生打印机型号,确认打印即可。
2. 无线网络(Wi-Fi)连接
①打印机连接Wi-Fi
在打印机控制面板进入【设置】→【网络设置】→【无线局域网】。
搜索并选择家庭/办公室的Wi-Fi名称,输入密码完成连接。
②电脑安装无线驱动
通过”打印机卫士“一键安装对应型号的无线驱动。

 好评率97%
好评率97%
 下载次数:4645650
下载次数:4645650
打开软件选择“网络安装模式”,它会自动搜索同一网络下的打印机,选择后完成配置。
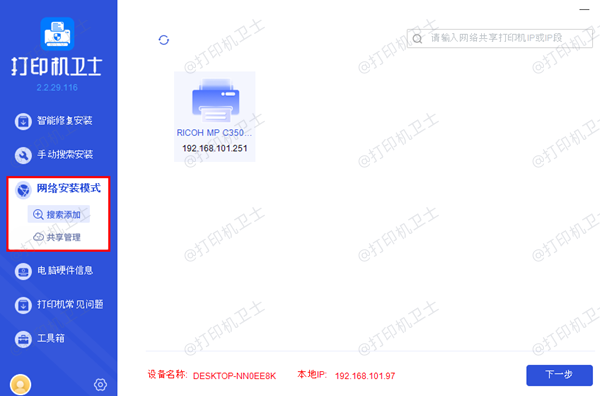
③验证连接
打开电脑的“设备和打印机”列表,确认Epson打印机已显示为“就绪”状态。
三、常见问题与解决方法
1、电脑无法识别USB设备
检查USB线是否损坏,尝试更换接口或线缆。
使用打印机卫士重新安装驱动程序。
2、无线连接失败
确保打印机和电脑处于同一网络。
重启路由器或重置打印机网络设置。
3、驱动安装提示错误
打开打印机卫士软件下载最新版本驱动,关闭杀毒软件后重试。
通过上述方法,您可以根据实际需求选择最适合的连接方式。若以后遇到打印机问题,可优先使用"打印机卫士"全面排查打印机故障,有针对性的进行修复,减少时间和精力,帮你高效管理打印任务!