更新Windows后打印机无法正常使用
打印机是学生和职场人士学习工作的重要工具。由于打印机属于外部设备且内部构造复杂,经常会出现一些难以解决的问题。在Windows进行更新后,计算机可能无法识别系统升级前已安装好的驱动,导致更新Windows后用户的打印机无法正常工作。在这篇教程中就介绍如何解决此类问题。

一、检查打印机是否已连接
首先,您需要确保您的打印机已正确连接到电脑。检查打印机电源,打印机与电脑之间的连接。如果您使用的是无线打印机,请确保您的打印机连接到正确的WiFi网络。您可以尝试将连接线拔出后重新接入,以防止电脑在更新系统后未能识别打印机。
1、如果您使用的是USB连接,请检查连接线是否插入到打印机对应接口。一般来说,推荐使用打印机附带的原装连接线。连接线长度通常不超过两米。同时,请检查连接线是否插入电脑对应接口。一般来说是电脑的USB接口。如果您在使用USB拓展坞,请移除拓展坞并直接将打印机连接线接入电脑USB接口。
2、如果您使用的是以太网连接,请检查连接线是否接入路由器或无线接入点。
3、如果您使用的是无线连接,请打印网络配置页查看打印机的IP地址是否与您在计算机上填写的IP地址匹配。有关打印网络配置页的方法,请参考随打印机附带的用户手册。
二、检查系统更新
微软会在新的系统版本中修复打印机问题。如果您的电脑更新Windows后出现打印机无法使用的问题,很可能是您的Windows没有更新到最新版本。
您可以按以下步骤更新Windows:
1.在搜索栏中搜索“检查更新”。

2.在弹出来的“设置”界面中点击“检查更新”按钮。
3.如果有可用的更新的话,系统将自动下载并安装更新。

三、更新打印机驱动
旧版本的驱动可能会导致硬件问题。因此在升级Windows后,旧驱动可能无法正常识别打印机,或者说不兼容新的系统。这时候就需要更新打印机驱动。
如果您对打印机的型号或驱动安装操作不太熟悉,我们推荐您使用打印机卫士,该工具可以通过一键扫描为您匹配适合您打印机的驱动程序。
1、点击下方的【立即下载】按钮,下载并安装打印机卫士;

2、选择【自动安装模式】,打印机卫士将自动推荐合适的驱动程序,点击【立即修复】即可重新下载打印机驱动。
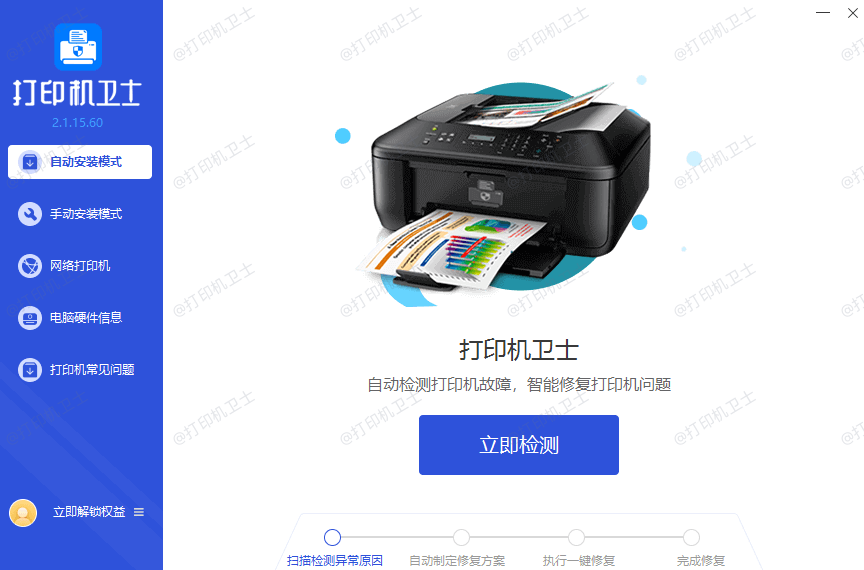
3、如果选择【手动安装模式】,可以通过搜索打印机品牌和型号,下载对应的驱动,下载成功后,点击【安装&修复驱动】,双击任意一个*.inf文件即可。
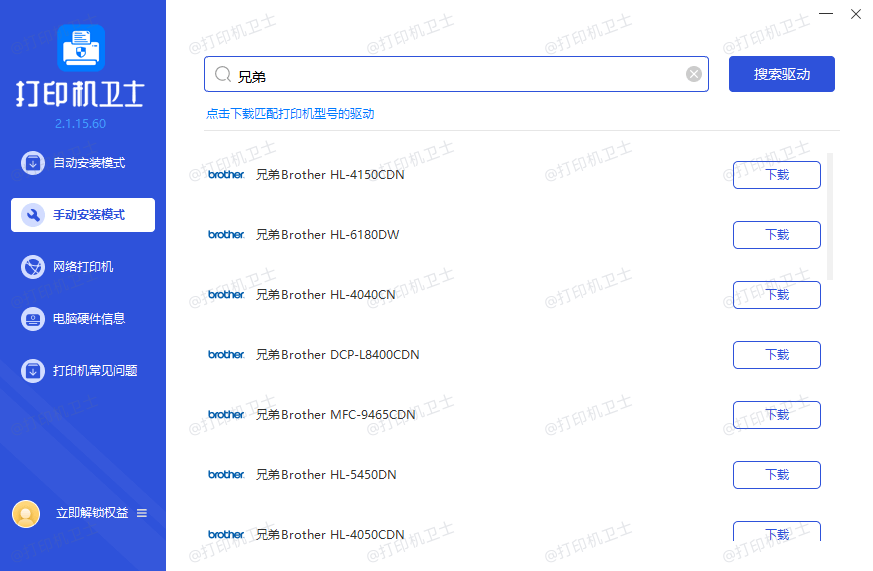
四、移除设备重新安装
电脑可能在更新Windows后无法正确识别已经安装的打印机。您可以在电脑上移除打印机设备,然后重新安装打印机。
您可以按以下步骤移除打印机:
1.在搜索栏中搜索“添加或删除程序”。

2.在弹出页面中寻找您的打印机程序,选择卸载。
3.在搜索栏中搜索“打印机和扫描仪”。

4.在弹出页面选择您的打印机,选择删除设备。点击“是”。

5.重启电脑。
6.电脑重启后连接打印机,安装打印机驱动。
总结:
在更新Windows后出现打印机无法正常工作问题时。首先检查打印机和电脑是否连接。然后查看Windows是否已更新到了最新版本。在排除以上两项问题后,可以通过重新安装打印机驱动解决问题。
此外,您还可以关注打印机卫士,了解更多关于打印机常见问题的信息。