怎么共享打印机 打印机共享教程指南
办公室环境中,如果有多台电脑需要使用同一台打印机,最方便的方式莫过于设置“打印机共享”。通过打印机共享功能,其他电脑无需直接连接打印机,也能通过局域网进行打印,极大提升了效率与便利。本文将详细讲解打印机共享的设置方法,让你轻松掌握操作流程。

一、什么是打印机共享?
打印机共享是指通过局域网将一台已连接打印机的电脑(主机)作为服务器,允许网络中的其他电脑(客户端)使用该打印机进行打印。共享后的打印机,就像一台网络打印机一样可以被访问、设置并打印。
二、实现共享打印机的前提条件
在设置共享前,请先确认以下几点:
1、打印机已经连接并正常工作:首先确保打印机已连接至一台主机,并成功安装驱动,可正常打印;如果不确定是否安装了打印机驱动,那么就可以通过打印机驱动管理软件“打印机卫士”快速检测打印机驱动以及存在的问题,然后进行升级修复。示例如下:

 好评率97%
好评率97%
 下载次数:4579515
下载次数:4579515
①、点击上方下载按钮,安装并打开-打印机卫士,然后点击“立即检测”;

②、软件便会自动检测打印机型号匹配驱动以及检测打印机存在的问题;

③、根据检测结果点击“一键修复”软件便会进行下载安装驱动,同时解决修复打印机问题。

2、主机和客户端处于同一局域网(Wi-Fi或网线连接);
3、所有电脑的“网络发现”和“文件和打印机共享”已开启;
4、主机保持开机状态:共享打印机时,主机必须处于开机状态,其他电脑才能使用其打印机。
三、共享打印机设置步骤(以Windows10/11为例)
第一步:开启打印机共享功能(主机操作)
1、按下Win+I,打开“设置”;
2、进入“网络和Internet”>“以太网”或“Wi-Fi”;
3、点击右侧“更改高级共享设置”;
4、在“专用网络”下,启用:
“启用网络发现”;
“启用文件和打印机共享”;
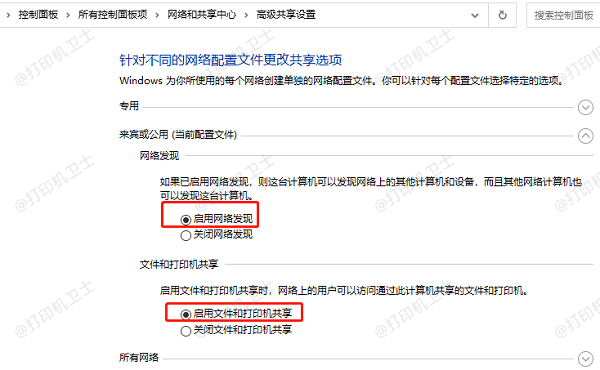
5、点击“保存更改”。
第二步:设置打印机共享权限
1、按Win+R,输入control printers,打开“设备和打印机”;
2、右键点击要共享的打印机,选择“打印机属性”;
3、切换到“共享”选项卡,勾选“共享这台打印机”;
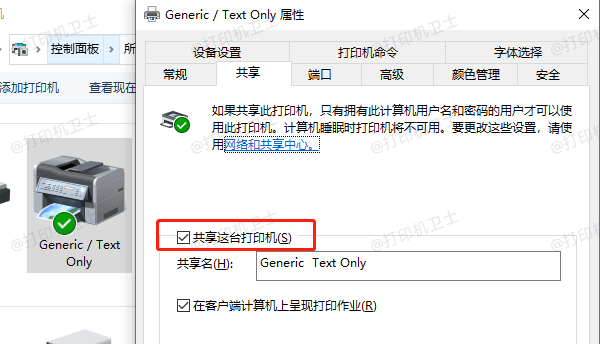
4、设置一个简单易识别的共享名称(如“Office-HP”);
5、点击“应用”并确认设置。
提示:如果需要不同系统访问,还可点击“其他驱动程序”选项,添加兼容版本的驱动。
第三步:在其他电脑上添加共享打印机(客户端操作)
1、打开“控制面板”>“设备和打印机”;
2、点击“添加打印机”;
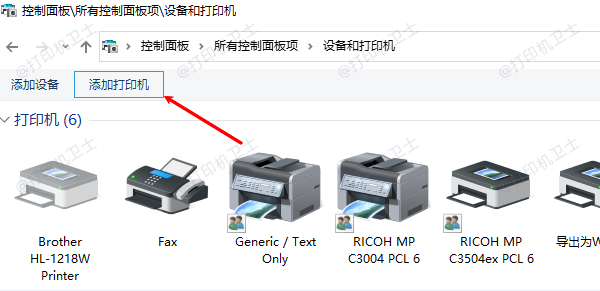
3、等待系统搜索局域网中的共享打印机;
4、选择你刚刚设置的共享打印机(如“\主机名\Office-HP”);
5、点击“下一步”开始安装驱动程序,安装完成即可正常使用。
如果搜索不到共享打印机,也可以点击“我需要的打印机不在列表中”,手动输入共享路径\\主机IP地址\共享名称添加。
四、如何查看主机名或IP地址?
1、按下Win+R,输入cmd打开命令提示符;
2、输入命令hostname,可查看主机名;
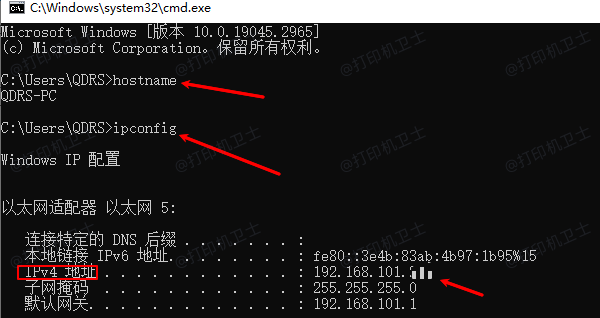
3、输入命令ipconfig,查找本地IPv4地址,即主机的局域网IP。
五、打印机共享常见问题及解决办法
1、找不到共享打印机?
检查主机是否开机、是否在同一Wi-Fi下、是否开启了网络发现和打印共享。
2、客户端提示驱动安装失败?
在主机添加“其他驱动程序”,或手动下载安装客户端系统对应的驱动。

 好评率97%
好评率97%
 下载次数:4579515
下载次数:4579515
以上就是怎么共享打印机,打印机共享教程指南。如果有遇到打印机驱动下载、打印机连接、共享、报错等问题,可以下载“打印机卫士”进行立即检测,只需要一步便可修复问题,提高大家工作和打印机使用效率。