打印机共享提示0x0000011b错误 解决方法推荐
共享打印机时,可能会遇到“0x0000011b”错误代码。该错误通常出现在Windows操作系统中,尤其是在Windows 10和Windows 11的计算机之间进行打印机共享时。此时,用户无法通过网络连接到共享打印机,从而无法完成打印任务。本文将为大家分析“0x0000011b”错误的原因,并提供几种有效的解决方法。
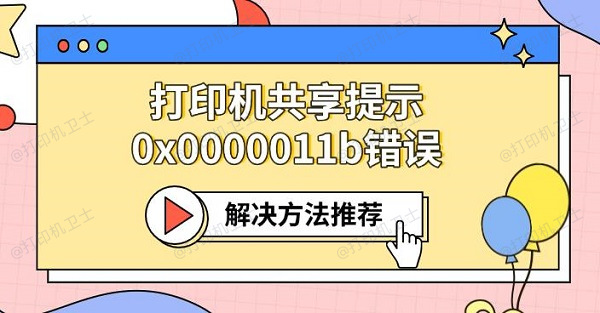
一、0x0000011b错误原因
“0x0000011b”错误通常出现在Windows操作系统中,当用户试图通过网络共享打印机时,系统会弹出错误提示,表示无法连接到共享的打印机。这种错误通常与以下几个因素有关:
1、Windows更新后出现问题
在某些情况下,Windows的自动更新可能会引入一些新的安全更新或驱动程序修改,这些修改可能导致打印机共享功能出现故障。
2、驱动程序或服务问题
打印机驱动程序的兼容性问题或Windows打印相关服务的异常也可能导致该错误。
3、打印机共享权限问题
如果共享打印机的权限设置不正确,或者网络访问设置受限,也可能导致“0x0000011b”错误。
4、Windows防火墙或安全软件的干扰
防火墙或其他安全软件可能阻止打印机共享功能,导致网络上的其他计算机无法连接到共享打印机。
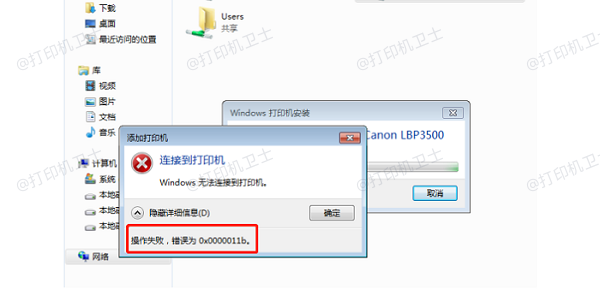
二、解决0x0000011b错误的方法
1、禁用Windows打印机共享的“增强安全性”设置
从Windows 10版本1809开始,Microsoft为了加强系统的安全性,启用了一个名为“SMBv1”(Server Message Block Version 1)的协议,导致了打印机共享时出现“0x0000011b”错误。为了解决这个问题,可以通过禁用该设置来恢复打印机共享功能。具体操作步骤如下:
①、打开注册表编辑器:按Win+R键,输入regedit,点击“确定”进入注册表编辑器。
②、导航至相关路径:在注册表编辑器中,依次展开以下路径:
HKEY_LOCAL_MACHINE\SYSTEM\CurrentControlSet\Control\Print
③、修改注册表项:在右侧窗格中找到RpcAuthnLevelPrivacyEnabled项,如果没有此项,则右键单击空白区域,选择“新建”>“DWORD (32位) 值”,将其命名为RpcAuthnLevelPrivacyEnabled。然后双击该项,将其值修改为0。
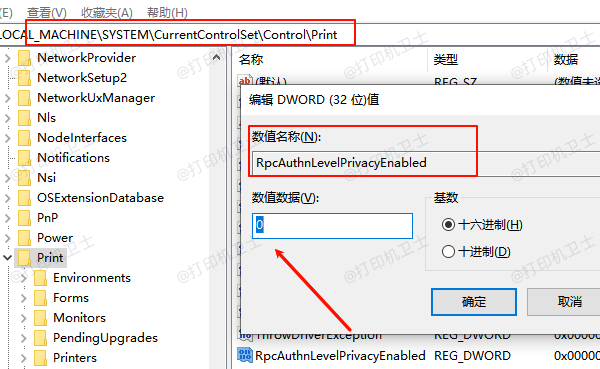
④、重新启动计算机:完成修改后,重启计算机,使设置生效。
2、更新打印机驱动程序
如果是打印机驱动程序的问题,可能导致“0x0000011b”错误。尝试以下步骤更新或重新安装打印机驱动程序:

 好评率97%
好评率97%
 下载次数:4624429
下载次数:4624429
①、点击上方下载按钮安装并打开-打印机卫士,然后点击“立即检测”;

②、软件便会自动检测打印机型号匹配驱动以及检测打印机存在的问题;

③、根据检测结果点击“一键修复”软件便会进行下载安装驱动,同时解决修复打印机问题。
3、使用命令行修复(卸载Windows更新)
如果“0x0000011b”错误是在安装某次Windows更新后出现的,可以尝试卸载最近的Windows更新来修复问题。具体步骤如下:
①、打开命令提示符(管理员):按Win+X,选择“命令提示符(管理员)”或“Windows PowerShell(管理员)”。
②、输入命令卸载更新:
wusa /uninstall /kb:更新编号
其中更新编号是Windows更新的编号,通常在“更新历史记录”中可以找到。
③、重启计算机:卸载更新后,重启计算机,检查错误是否已解决。
4、修改打印机共享设置
如果是打印机共享权限或设置问题导致的“0x0000011b”错误,可以尝试重新配置共享设置。步骤如下:
①、打开打印机设置:在“控制面板”中找到并点击“设备和打印机”。
②、选择共享打印机:右键点击共享的打印机,选择“打印机属性”。
③、配置共享选项:在“共享”选项卡中,勾选“共享这台打印机”,并确保“共享名称”正确设置。可以尝试更改共享名称并重新共享打印机。
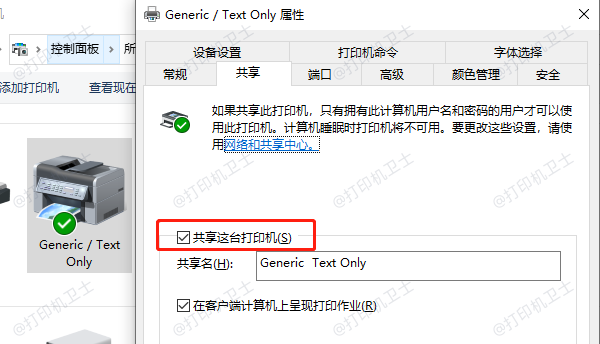
④、修改访问权限:点击“安全”选项卡,确保网络上的其他用户对该打印机拥有足够的访问权限。
5、检查防火墙和安全软件设置
有时候,防火墙或安全软件可能阻止打印机共享,导致“0x0000011b”错误。解决方法如下:
①、检查Windows防火墙:进入“控制面板”>“系统和安全”>“Windows Defender防火墙”。
②、允许打印机共享:点击“允许应用通过Windows防火墙”,确保“文件和打印机共享”选项被勾选。
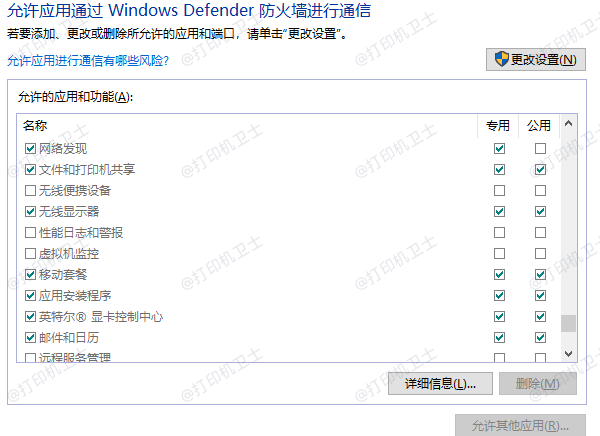
以上就是打印机共享提示0x0000011b错误,解决方法推荐。如果有遇到打印机连接、共享、报错等问题,可以下载“打印机卫士”进行立即检测,只需要一步便可修复问题,提高大家工作和打印机使用效率。