安装了打印机驱动但打印不了 一文教你解决
很多用户在安装了打印机驱动后,却发现仍然无法打印。这种情况令人困惑,也影响工作效率。此时,我们可以按照以下步骤逐一排查,帮助找出问题的根源。
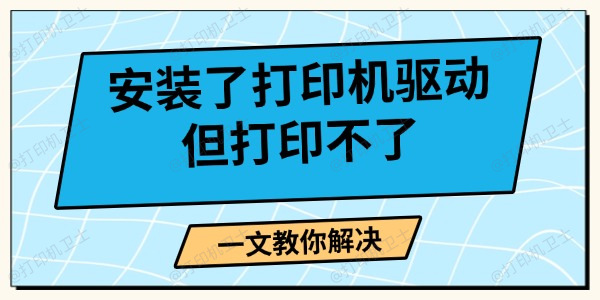
步骤一:确认驱动安装是否正确
确保下载并安装了适用于当前操作系统的最新打印机驱动程序。某些老旧的驱动可能与新系统不兼容,导致无法正常工作。因此,我们可以使用打印机卫士检查并更新打印机驱动来解决这个问题。步骤如下:

 好评率97%
好评率97%
 下载次数:4571761
下载次数:4571761
1. 在打印机正常连接到电脑的前提下,打开打印机卫士,点击“立即检测”。
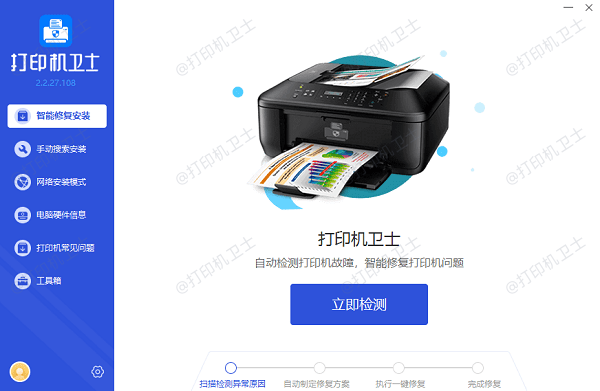
2. 如果显示打印机问题需要处理,点击“一键修复”。
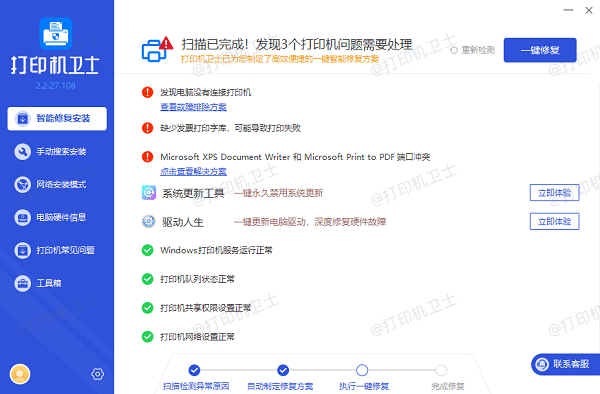
3. 等待修复成功后,重启打印机,让新版驱动正常生效。
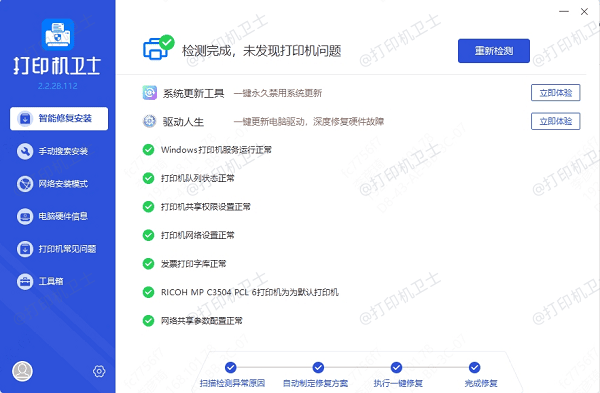
步骤二:检查打印机与电脑的连接状态
1. 检查USB连接:如果使用的是USB连接,确保数据线连接牢固、无松动。可以尝试更换一个USB接口或数据线,排除硬件故障。

2. 检查无线网络连接:如果使用无线打印机,确保打印机和电脑在同一局域网中,IP地址设置正确。你可以通过打印机的设置界面查看打印机的IP地址,确认与电脑处于同一网络。
3. 检查打印机状态:确保打印机的电源开启,并且没有卡纸、缺墨等硬件问题。查看打印机显示屏或指示灯是否有异常提示,如错误代码等。
步骤三:排除打印队列堵塞问题
1. 查看打印队列:打开“设备和打印机”,右键点击打印机图标,选择“查看打印队列”。如果队列中有待打印的任务,可以尝试删除这些任务,重新开始打印。
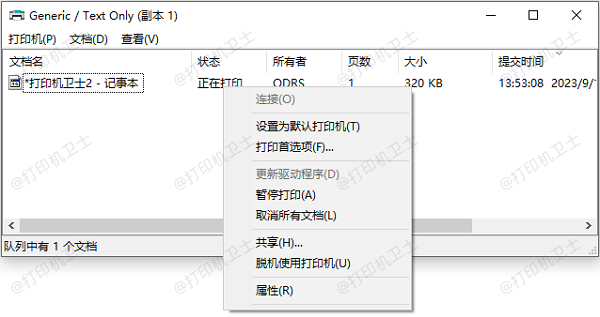
2. 清除卡住的任务:在打印队列中清除所有未完成的打印任务,特别是在出现纸张卡住、网络中断等问题时,打印任务可能会停滞。清空队列后再尝试打印。
步骤四:检查打印后台服务
1. 检查“Print Spooler”服务是否正常运行:按下Windows + R,输入“services.msc”并按回车,打开服务管理器。找到“Print Spooler”服务,确认它是否处于“正在运行”状态。如果服务未运行,右键点击它,选择“启动”或“重新启动”。
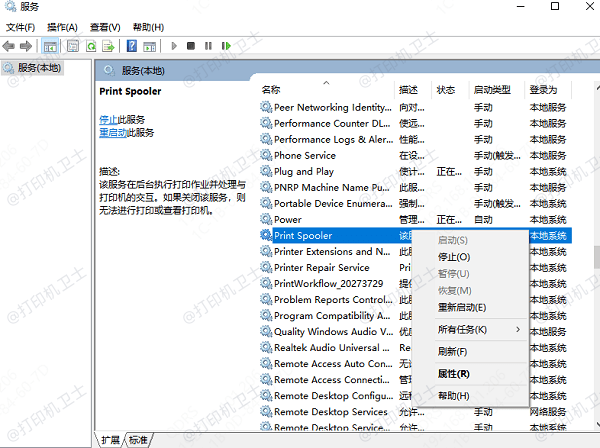
2. 重新启动服务:如果“Print Spooler”服务已经启动,但打印依然不正常,可以尝试重新启动此服务。有时服务出现故障,需要重启以恢复正常。
步骤五:确认打印机硬件是否正常
1. 检查打印机状态:确认打印机没有出现卡纸、墨水/碳粉不足等问题。许多打印机会在面板显示错误代码或状态指示灯闪烁,用户可以根据打印机手册查找错误代码的含义并采取相应措施。
2. 清洁打印机和喷头:如果是喷墨打印机,检查喷头是否堵塞。可以通过打印机的清洗功能清理喷头,确保墨水顺畅流出。
步骤六:检查系统权限与防火墙设置
1. 检查用户权限:确保用户拥有打印机的使用权限。尤其是在多人共享打印机的环境中,可能需要管理员权限来进行打印设置。
2. 检查防火墙设置:某些安全软件或防火墙可能会阻止打印机和计算机之间的通信。可以暂时关闭防火墙或安全软件,尝试打印是否恢复正常。
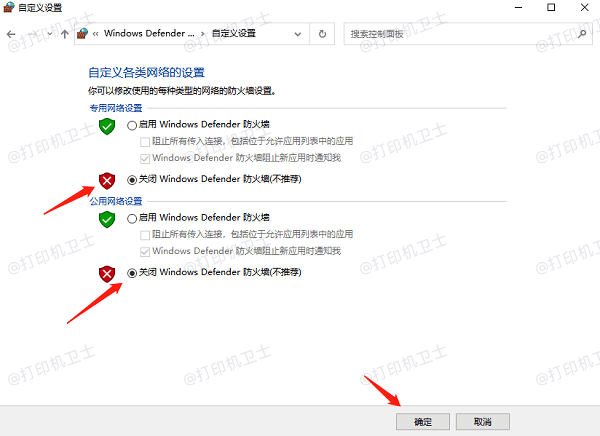
以上就是安装了打印机驱动但打印不了的解决方法,希望对你有帮助。如果有遇到打印机连接、共享、报错等问题,可以下载“打印机卫士”进行立即检测,只需要一步便可修复问题,提高大家工作和打印机使用效率。

 好评率97%
好评率97%
 下载次数:4571761
下载次数:4571761