打印机怎么设置单面打印 手把手教你正确设置
在打印文件的时候,特别是在打印合同、简历、试卷等资料时,单面打印更清晰规范,也更易于书写和阅读。那么,打印机到底该如何设置为单面打印?本文将为你提供全面且实用的解决方案,无论你是办公小白还是打印老手,看完这篇文章都能轻松搞定。

一、什么是单面打印?
单面打印,顾名思义,是指一张纸的一面上有打印内容,而另一面保持空白。它适用于正式文件、合同签署文档、考试资料等需要整洁版面的场景。

相比双面打印,单面打印更不容易出现漏页、错页的问题,同时也方便标注、批注。
二、在Word或PDF中设置单面打印
大多数情况下,我们在打印Word文档或PDF文件时都可以直接设置为单面打印。这种方法适合临时打印或用户希望对每次打印进行个性化设置的情况。
1、Word文档设置
打开要打印的Word文档,点击左上角“文件”>“打印”。
在打印窗口中找到“设置”部分,将默认的“双面打印”改为“单面打印”。
确认打印机选项后,点击“打印”即可。
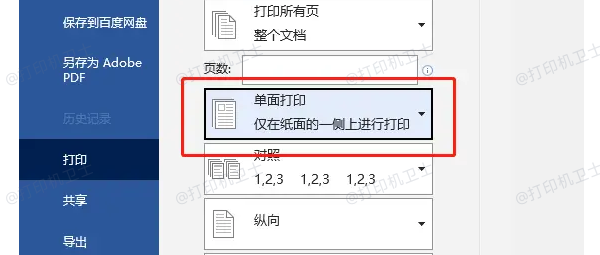
2、PDF文件设置
打开PDF文档,点击“文件”>“打印”。
在弹出的打印窗口中,找到“打印方式”部分。
找到“使用双面打印”选项,将其取消勾选。
点击“打印”开始单面输出。
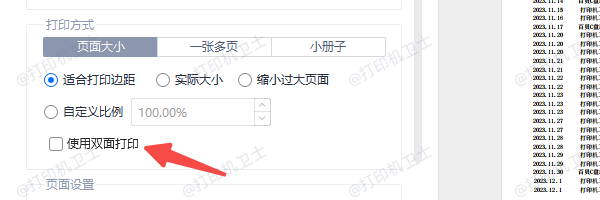
三、通过打印机属性设置默认单面打印
如果你经常需要单面打印,建议将打印机默认设置为单面打印模式,这样就不需要每次打印时重复修改设置。
1、在Windows桌面上点击“开始”菜单,打开“设置”。
2、点击“设备”>“打印机和扫描仪”,找到并点击你正在使用的打印机名称。
3、选择“管理”>“打印首选项”,在弹出的设置窗口中,找到“单面打印”相关选项,点击“应用”和“确定”保存设置。
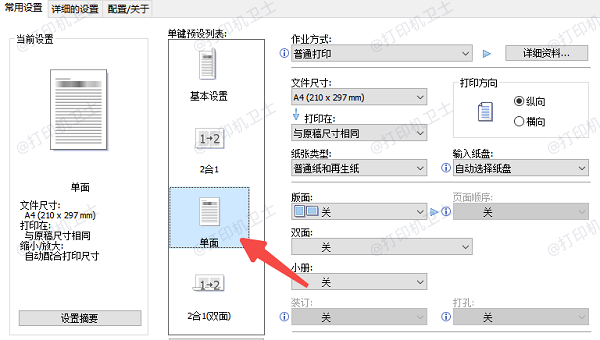
4、设置完成后,所有默认打印都会采用单面模式,非常适合办公环境中需要大量打印的用户。
四、打印机驱动不支持单面打印怎么办?
有些老旧打印机或者驱动程序配置不当,可能会导致无法找到“单面/双面”选项。此时,建议你更新或重新安装打印机驱动程序。
1、打开“设备管理器”,找到“打印机”分类。
2、右键点击你正在使用的打印机,选择“更新驱动程序”。
3、如果系统无法自动更新,可以借助打印机卫士下载并安装最新的驱动。

 好评率97%
好评率97%
 下载次数:4573473
下载次数:4573473
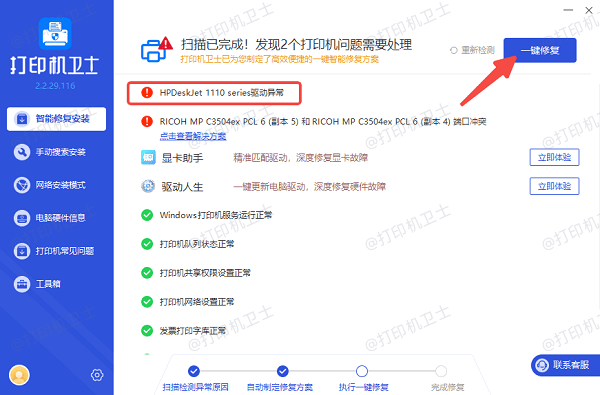
4、等待安装完成后重启电脑,再尝试进行单面打印设置。
五、避免“假双面”打印的技巧
有时即使设置了单面打印,结果依然出现一张纸打印两页内容。这多半是因为打印页面大小或拼版方式错误,比如将两页文档打印在一页纸上,造成“视觉上的双面”。
1、在打印设置中检查“每张打印页数”,确保设置为“每版1页”。
2、检查缩放比例,建议选择“适合纸张”或“实际大小”。
3、关闭“拼版”、“小册子模式”等排版选项。
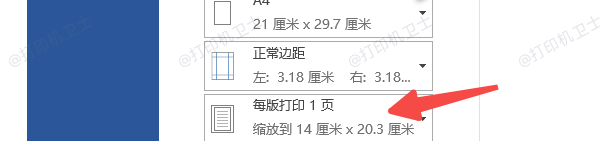
以上就是打印机设置单面打印的方法。希望对你有所帮助。如果有遇到打印机连接、共享、报错等问题,可以下载“打印机卫士”进行立即检测,只需要一步便可修复问题,提高大家工作和打印机使用效率。