网络打印机搜索不到怎么办 5种方法帮你轻松解决
不少用户在设置网络打印机时,常常会遇到一个令人头疼的问题:打印机搜索不到。本来一切设置都看起来正常,设备也已经连接到局域网,但在添加打印机时,系统却提示“未找到打印机”或“无法检测到设备”。别担心,下面将为你分析原因,并提供5个解决方案,帮助你顺利添加网络打印机。

一、确保电脑与打印机连接在同一局域网中
首先,网络打印机的基本前提是:电脑与打印机必须在同一个网络中。如果你的电脑连接的是5G Wi-Fi,而打印机连接的是2.4G Wi-Fi,有些路由器默认这两种信号互不通信,就会导致无法发现设备。
1、查看电脑当前连接的Wi-Fi或有线网络。
2、检查打印机的网络连接方式,查看其面板或打印网络配置页。

3、确保电脑和打印机都连接在同一路由器下的同一频段网络。
4、有条件的话,还可以将打印机和电脑都连接到2.4G Wi-Fi,或直接用网线连接到同一交换机/路由器。
二、启用网络发现和打印服务
其次,如果你的系统关闭了“网络发现”功能,即便打印机已经连入网络,系统也无法检测到它的存在。
1、打开“控制面板”>“网络和共享中心”,点击左侧的“更改高级共享设置”。
2、确保“网络发现”和“文件和打印机共享”都已启用,保存设置后重启电脑。
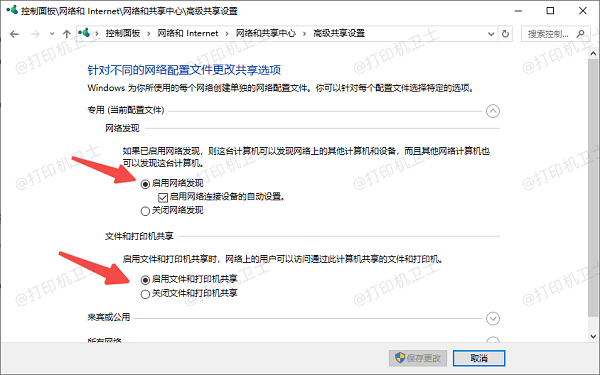
3、此外,某些系统服务被禁用时也会影响打印机搜索功能:
按“Win + R”,输入 services.msc 打开服务。
找到“Function Discovery Resource Publication”和“Print Spooler”服务。
双击服务名称,设置“启动类型”为“自动”,并点击“启动”,应用设置后关闭窗口。
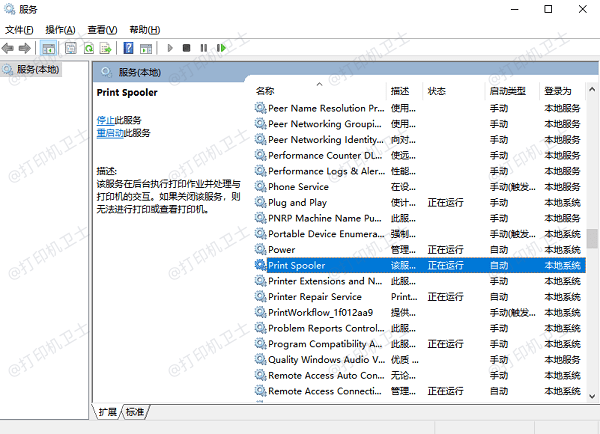
三、更新打印机驱动程序
此外,驱动程序异常也是导致打印机搜索不到的常见原因。尤其是某些型号的打印机,在没有正确安装驱动的情况下,电脑可能无法识别其网络广播。这时可以使用打印机卫士来快速自动更新驱动程序,避免手动查找驱动的麻烦。

 好评率97%
好评率97%
 下载次数:4623636
下载次数:4623636
1、打开打印机卫士,点击“立即检测”,软件会扫描当前系统中与打印相关的驱动并检查是否缺失或过旧。
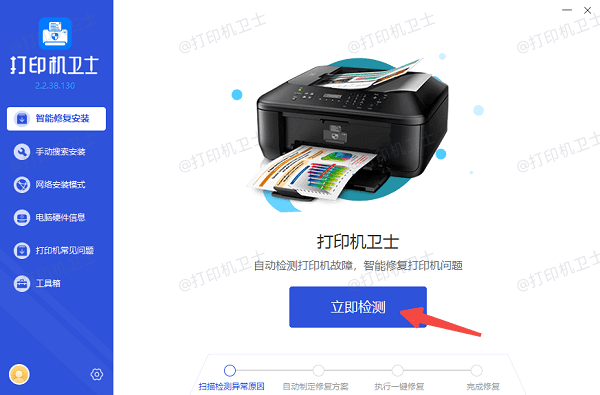
2、如果显示打印机驱动异常,点击“一键修复”,让打印机卫士自动修复驱动。
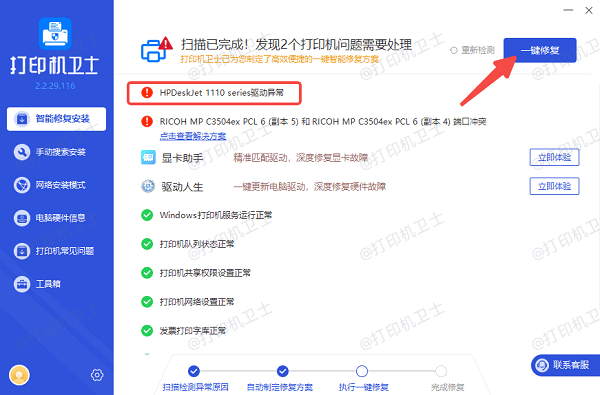
3、完成后重新打开“添加打印机”界面,再次尝试搜索网络打印机。
四、关闭防火墙或添加信任例外
Windows自带的防火墙或第三方安全软件,有时会阻止打印服务端口的正常通信,导致无法搜索到打印机。
1、打开“设置”>“更新与安全”>“Windows 安全中心”,进入“防火墙和网络保护”。
2、临时关闭防火墙,查看是否能搜索到打印机。
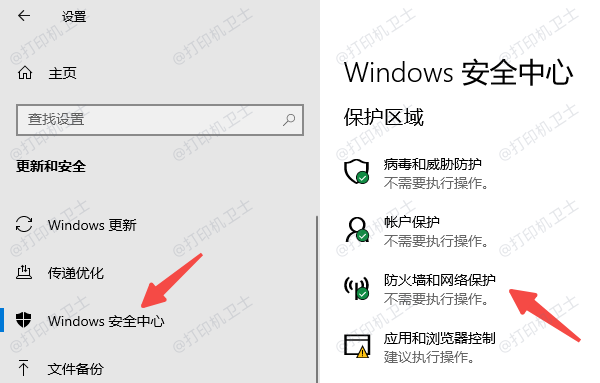
3、如果确认是防火墙问题,点击“允许应用通过防火墙”。
4、添加 spoolsv.exe(打印服务进程)为例外,或将打印机IP地址添加为信任主机。
5、在测试后需要将防火墙恢复正常设置或设置好例外规则。
五、通过IP地址手动添加网络打印机
如果搜索功能失效,也可以尝试绕过自动搜索,直接使用打印机的IP地址手动添加。
1、在打印机面板或通过打印配置页,获取打印机的IP地址。
2、打开“控制面板”>“设备和打印机”>“添加打印机”。
3、点击“我所需的打印机未列出”,选择“使用TCP/IP地址添加打印机”。
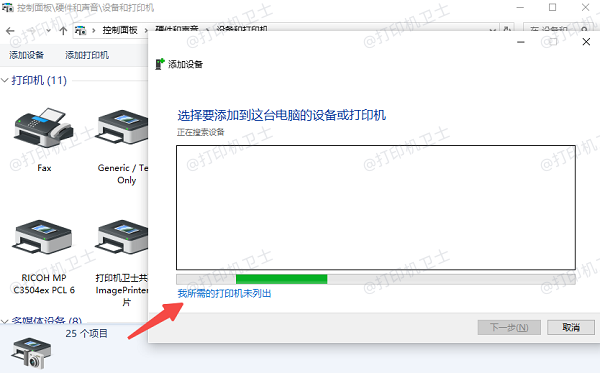
4、输入打印机的IP地址,系统会尝试连接。
5、成功连接后,选择合适的驱动程序,完成安装。

 好评率97%
好评率97%
 下载次数:4623636
下载次数:4623636
以上就是网络打印机搜索不到的5个解决方法。希望对你有所帮助。如果有遇到打印机连接、共享、报错等问题,可以下载“打印机卫士”进行立即检测,只需要一步便可修复问题,提高大家工作和打印机使用效率。