HP打印机如何连接WiFi 一步步轻松搞定无线打印
无线连接已经成为打印机的标配功能,特别是惠普(HP)打印机,以其稳定的性能和便捷的连接方式,广受用户青睐。对于初次接触的用户而言,如何将HP打印机连接到WiFi可能是一个小难题。本文将为你详细介绍几种常见方法,让你轻松实现无线打印。

一、准备工作
在开始连接前,确保以下几点:
1. 无线网络已正常工作,并知道WiFi名称(SSID)和密码。
2. 打印机已开机,且处于待机状态。
3. 打印机靠近无线路由器,避免信号不佳影响连接过程。
4. 手机或电脑连接的是同一个WiFi网络,方便配置和测试。
二、使用控制面板连接WiFi
1. 在打印机的触摸屏上,点击设置或网络设置菜单。
2. 选择无线设置 > 无线网络设置向导。
3. 打印机将自动搜索附近的无线网络,选择你自己的WiFi名称。
4. 输入密码,点击“完成”或“连接”。
5. 屏幕提示“连接成功”后,打印机会自动获取IP地址,连接完成。

三、使用WPS按钮快速连接
Wi-Fi Protected Setup(WPS)是一种简便、安全的无线连接方式(适用于支持WPS的路由器和打印机):
1. 确保路由器和HP打印机都支持WPS功能。
2. 在打印机上按住无线按钮,直到其灯开始闪烁。
3. 在两分钟内,按下无线路由器上的WPS按钮。
4. 打印机将自动连接网络,成功后,指示灯保持常亮。

四、连接失败时怎么办?
如果连接失败,可以尝试以下方法:
1. 重启打印机和无线路由器;
2. 确保密码输入正确,注意大小写和特殊字符;
3. 尝试将打印机恢复网络设置(一般可在“设置” > “还原网络设置”中找到);
4. 检查是否有防火墙或路由器设置阻止设备连接;
5. 更新驱动程序:有时候,连接问题是因为驱动版本过旧或不兼容。可以借助打印机卫士一键扫描并自动下载打印机相关的最新驱动。这些工具操作简单,对于不熟悉手动安装驱动的用户尤其友好。

 好评率97%
好评率97%
 下载次数:4539497
下载次数:4539497
点击上方下载按钮,安装并打开-打印机卫士,然后点击“立即检测”;
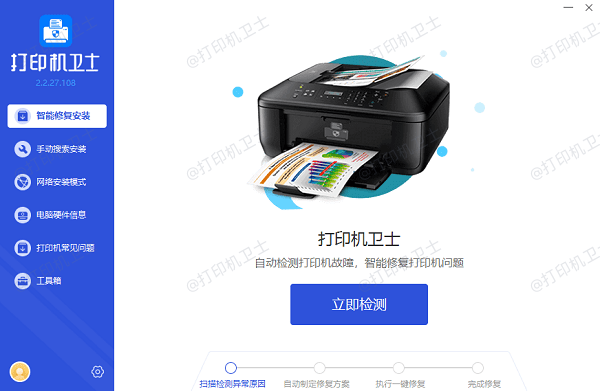
如果显示打印机问题需要处理,点击“一键修复”。

等待修复成功后,重启打印机,让新版驱动正常生效。
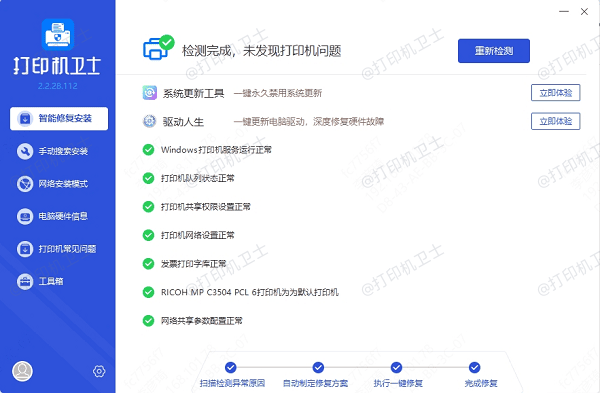
五、连接成功后如何测试?
在打印机控制面板或HP Smart应用中打印一页“无线网络测试报告”或“打印配置页”,检查网络状态是否为“已连接”,IP地址是否正确。如果一切正常,说明连接成功。
以上就是HP打印机连接WiFi的方法,希望对你有帮助。如果有遇到打印机连接、共享、报错等问题,可以下载“打印机卫士”进行立即检测,只需要一步便可修复问题,提高大家工作和打印机使用效率。