CAD打印预览空白是怎么回事 5个排查步骤快速解决
在使用AutoCAD设计图纸的过程中,我们常常需要将图纸打印成纸质版。然而,一些用户在点击“打印预览”时却发现整个页面是空白的,看不到任何图形。那么,CAD打印预览空白到底是怎么回事?本文将从常见的几种原因入手,逐一为你排查并提供详细解决方案。

一、图形未在打印范围内
首先,CAD图纸中的对象如果未被包含在打印区域(Plot Area)中,预览时自然会显示空白。这是最常见的原因之一。
1、在CAD中点击“打印”(Plot)或按快捷键 Ctrl+P。
2、在“打印范围”中选择“窗口(Window)”。
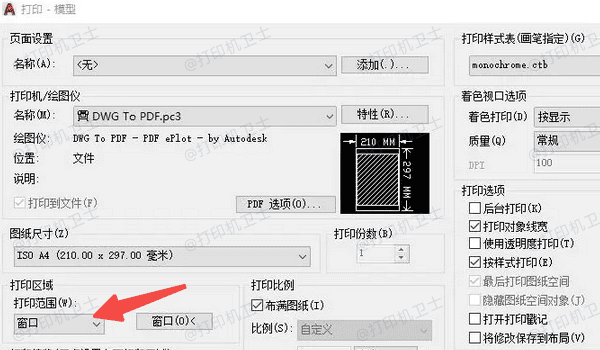
3、用鼠标框选你想打印的区域,确保所有图形都被包含在内。
4、预览时查看是否显示正常。
二、打印样式表设置错误
其次,CAD打印样式表(CTB/STB)控制了线宽、颜色等打印属性。如果你选用了错误的样式表,或者样式表文件损坏,可能导致打印预览一片空白。
1、打印对话框中,查看是否正确选择了.ctb或.stb打印样式表。
2、如果不确定,尝试切换为“monochrome.ctb”或“acad.ctb”。
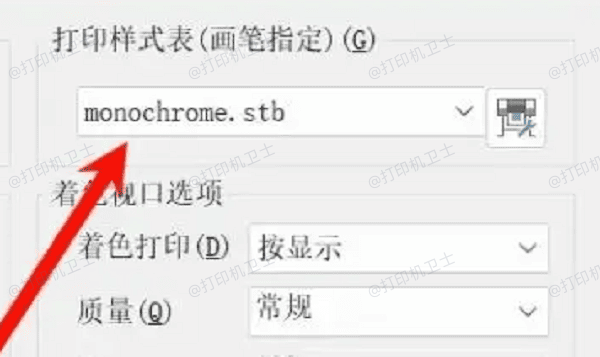
3、点击“编辑”按钮,确认颜色对应的打印设置为“黑色”或你期望的颜色。
4、应用后重新预览图纸。
三、打印驱动或设备问题
有时并不是图纸的问题,而是CAD调用的打印驱动或设备异常,例如打印机未正确安装、驱动版本不兼容、虚拟打印机(如DWG To PDF)出错等,都会导致打印预览出错或空白。

 好评率97%
好评率97%
 下载次数:4566578
下载次数:4566578
1、将打印机连接到电脑,接着打开打印机卫士,点击“立即检测”,软件会自动检测当前安装的打印机驱动程序。
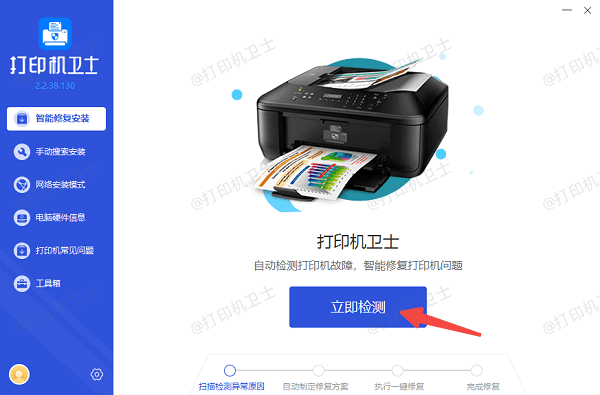
2、如果发现驱动异常或缺失,点击右上方的“一键修复”完成驱动更新。
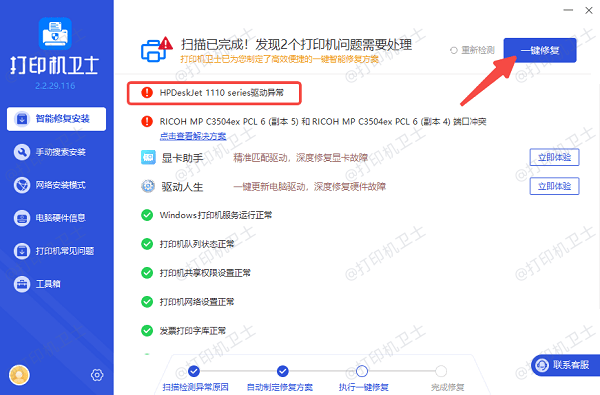
3、返回CAD中再次尝试打印预览。
四、图层被设置为不可打印
此外,在图层属性中,如果某个图层被设置为“不可打印(Plot off)”,那么该图层中的所有图形都不会出现在打印预览或成品中。
1、打开“图层特性管理器”(Layer Properties Manager)。
2、查看是否有图层右侧的“打印机”图标是关闭的(带有红色斜杠)。

3、将该图层的“Plot”选项启用。
4、再次进行打印预览检查结果。
五、视口未激活或图纸空间问题
最后,如果你在布局(Layout)中打印,而视口未激活,或模型空间没有正确显示图形,也会导致打印预览看不到内容。
1、切换到“布局”标签页,双击视口内激活模型空间。
2、输入“Z”回车,再输入“A”(Zoom All),使图纸居中显示。
3、返回布局空间,打印预览是否显示内容。

以上就是CAD打印预览空白的原因及解决方法。希望对你有所帮助。如果有遇到打印机连接、共享、报错等问题,可以下载“打印机卫士”进行立即检测,只需要一步便可修复问题,提高大家工作和打印机使用效率。