打印机脱机怎么重新连接, 怎么恢复正常打印?
在使用打印机时,有时可能会遇到打印机脱机的问题,这会导致无法正常进行打印操作。然而,不用担心,本文将向您介绍打印机脱机怎么重新链接打印机并恢复正常的打印状态。以下是排查和解决问题的方法与步骤:

一、检查物理连接
当打印机处于脱机状态时,首先要检查的是打印机与电脑之间的物理连接。确保打印机正确连接到电脑的USB端口或无线网络。如果使用的是无线连接,请确保打印机和电脑处于同一无线网络下。
二、更新打印机驱动程序
1. 使用打印机卫士软件给电脑连接的打印机设备安装或更新驱动程序。
打印机卫士专门用于解决打印机相关的问题。您可以在打印机卫士的官方网站上下载并安装打印机卫士软件。或点击下方的“立即下载”按钮获取最新版的打印机卫士官方版安装包。

 好评率97%
好评率97%
 下载次数:4611371
下载次数:4611371
2.打开打印机卫士,点击左侧“自动安装模式”,接着点击右侧的“立即检测”,最后,当检测电脑存在的打印机故障问题结果完成,点击“一键修复”就能完美解决常见的打印机问题了。
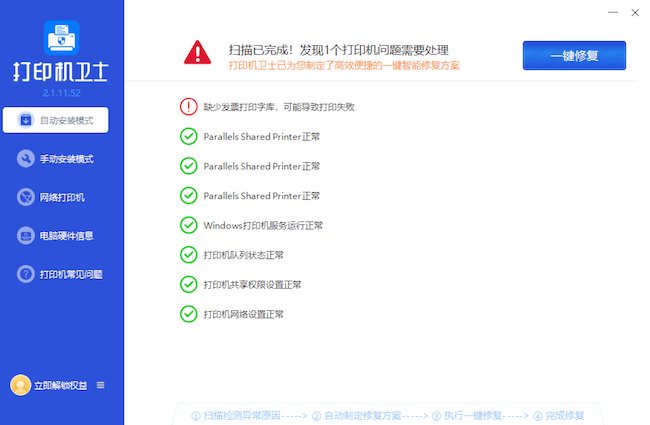
三、重新连接打印机
1. 重启打印机和电脑
关闭打印机和电脑,等待几秒钟后再重新启动它们。有时,只需简单的重启就可以解决脱机问题。
2. 检查打印机状态
在电脑上打开“控制面板”,然后选择“设备和打印机”。在设备和打印机列表中,找到您的打印机,右键单击它,并选择“查看打印机状态”。确保打印机的状态显示为“在线”。
3. 设置为默认打印机
在设备和打印机列表中,找到您的打印机,右键单击它,并选择“设为默认打印机”。这样可以确保电脑在进行打印操作时选择正确的设备。
4. 更新打印机驱动程序
打开浏览器,访问打印机制造商的官方网站(如果是惠普打印机,就访问惠普官方网站)。在支持和驱动程序下载页面,寻找适用于您的打印机型号的最新驱动程序。下载并安装该驱动程序,然后按照提示进行操作。更新驱动程序可以解决许多与打印机相关的问题。当然,您要是不清楚打印机型号是没有办法下载到合适的打印机驱动程序的,因此,不妨试试“打印机卫士”软件,它可以帮助自动识别打印机的型号,下载和安装最新版本的打印机驱动程序。点击下面的“立即下载”按钮,获取打印机卫士官方最新版。

 好评率97%
好评率97%
 下载次数:4611371
下载次数:4611371
5. 检查无线连接
如果使用无线连接打印机,确保无线网络稳定。可以尝试以下步骤:
a. 检查无线连接:确保打印机和电脑连接到同一个无线网络。在电脑上查看网络连接设置,确认连接的无线网络名称与打印机所连接的网络相同。
b. 重新配置无线设置:在打印机控制面板或打印机设置应用程序中,找到无线设置选项。选择重新配置无线网络,并按照提示进行操作。输入正确的无线网络名称和密码,确保打印机能够连接到无线网络。
c. 网络故障排除:如果无线连接仍然不稳定,可以尝试将打印机和无线路由器之间的距离缩短,消除可能的干扰源。还可以重启无线路由器,更新其固件,并检查是否有其他设备占用过多的网络带宽。
三、测试打印机
完成重新连接和设置后,可以进行打印机测试以确保恢复正常的打印状态。打开任意文档或图片,按下打印快捷键(通常是Ctrl+P),选择正确的打印机,并点击“打印”按钮。观察打印机是否正常工作,是否输出预期的打印结果。
结论:
解决打印机脱机重新连接和恢复正常打印状态的问题,需要一系列的步骤。首先,检查物理连接,确保打印机正确连接到电脑或无线网络。然后,使用打印机卫士软件检测更新打印机驱动,一定要确保电脑上安装或更新了最新版的打印机驱动程序,接着,重新启动打印机和电脑,检查打印机状态并设置为默认打印机。对于无线连接问题,检查无线网络设置,并进行必要的重新配置和故障排除。最后,进行打印机测试,确保恢复了正常的打印功能。如果你还是不知道打印机脱机怎么重新链接,直接联系我们在线专家客服吧。让我们帮助你解决打印机脱机重连的问题。
打印机不缺墨水但是打印不了的问题可以参考:打印机不缺墨但是打印不出来,刚加满墨却还显示无墨怎么办?