win11怎么添加网络共享打印机 Win11添加打印机方法步骤
win11是目前windows最新的系统,升级的用户也是非常之多。那么当我们win11电脑需要在多台电脑上使用同一台打印机,应该如何操作呢?这时候就需要设置网络共享打印机,网络共享打印机可以让我们通过局域网或者互联网,远程控制打印机,方便快捷。下面编者将为你介绍Win11添加网络共享打印机的方法步骤。

一、Win11添加打印机方法步骤
1、打开设置
首先,我们需要打开Win11的设置,可以通过点击任务栏左下角的开始菜单,然后点击右上角的设置图标,或者按下Win+I快捷键,来打开设置。
2、进入打印机和扫描仪
在设置中,我们可以看到左侧有一个导航栏,其中有一个选项叫做“蓝牙和其他设备”,我们点击它,然后在右侧的界面中,找到并点击“打印机和扫描仪”。
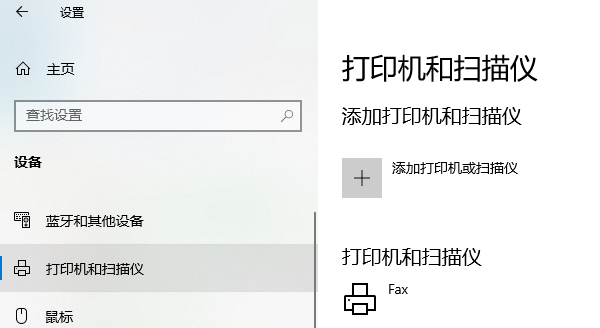
3、添加打印机
在打印机和扫描仪的界面中,我们可以看到已经连接的打印机和扫描仪,如果我们想要添加网络共享打印机,我们需要点击右上角的“添加设备”按钮,然后系统会自动搜索可用的打印机和扫描仪。
如果系统搜索到了我们想要添加的网络共享打印机,我们可以直接点击它,然后按照提示完成添加。如果系统没有搜索到,我们可以点击下方的“我想要的打印机不在列表中”,然后选择“手动添加”。
4、输入网络打印机的信息
在手动添加的界面中,我们可以看到有几个选项,其中一个是“使用IP地址或主机名添加打印机”,我们选择这个选项,然后点击下一步。
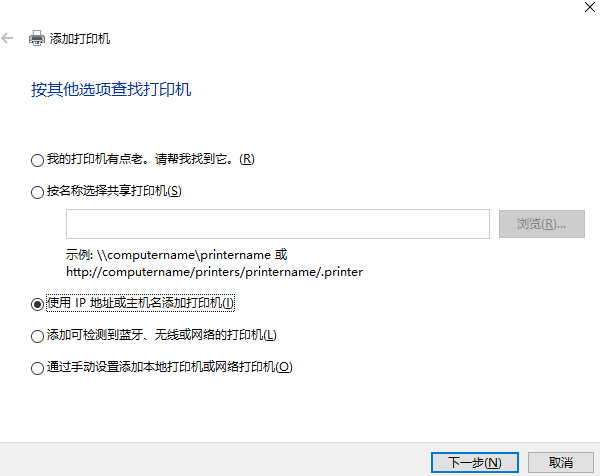
在下一个界面中,我们需要输入网络打印机的信息,包括设备类型、主机名或IP地址、端口名等。这些信息可以从网络打印机的管理界面或者说明书中获取,或者询问网络管理员。输入完毕后,点击下一步。
5、安装驱动程序
在下一个界面中,系统会检测并安装网络打印机的驱动程序,如果系统没有找到合适的驱动程序,我们可以点击“打印机卫士”自动检测安装驱动程序。安装完毕后,点击下一步。

 好评率97%
好评率97%
 下载次数:4596562
下载次数:4596562
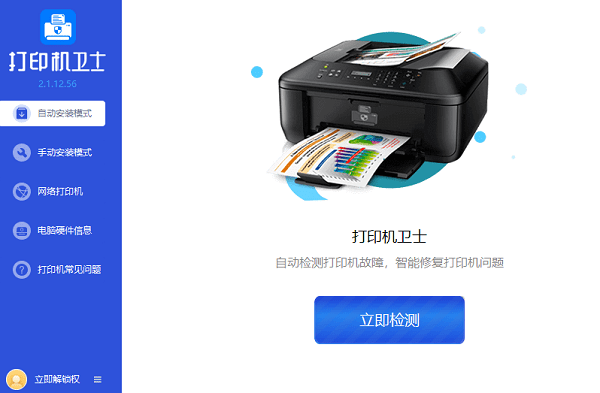
6、完成添加
在最后一个界面中,我们可以看到网络打印机的名称和位置,我们可以根据需要修改,或者直接点击下一步。然后,系统会提示我们是否要将网络打印机设置为默认打印机,我们可以根据需要选择,或者直接点击完成。这样,我们就成功地添加了网络共享打印机,可以在任何一台电脑上使用它了。
以上就是win11怎么添加网络共享打印机,Win11添加打印机方法步骤。希望对你有所帮助。如果有遇到打印机连接、共享、报错等问题,可以下载“打印机卫士”进行立即检测,只需要一步便可修复问题,提高大家工作和打印机使用效率。