电脑怎么添加打印机设备 电脑添加打印机的方法和步骤
在日常生活和工作中,打印机已成为不可或缺的设备。然而,许多人在初次使用或更换打印机时,常常会遇到电脑如何添加打印机设备的问题。本文将详细介绍电脑添加打印机设备的步骤,帮助大家轻松解决这一问题。

一、前期准备
1、电源连接确认:请确保打印机的电源线已正确连接至电源插座,并开启电源。

2、连接方式选择:根据打印机的型号,选择适当的连接方式。USB连接适用于大多数桌面打印机,而无线连接则适用于支持Wi-Fi或蓝牙的设备。
3、驱动程序获取:如果是新打印机,通常会随机附带一个安装光盘。或者您也可以通过打印机卫士下载最新的驱动程序。
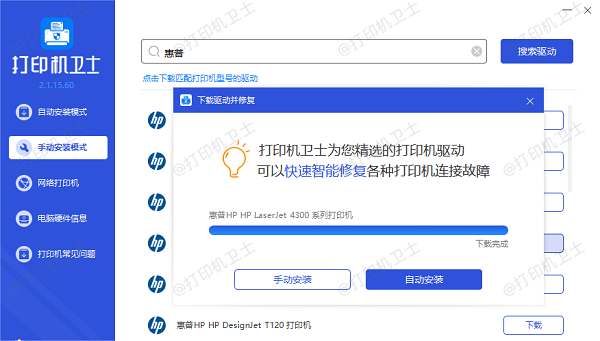
二、添加打印机的方法
1、自动添加打印机
对于新手小白们来说,自动添加打印机的方法是最简单快速的,只需要您将打印机的USB线插入电脑的USB接口中,再打开打印机卫士帮您安装最新版的打印机驱动。

 好评率97%
好评率97%
 下载次数:4643724
下载次数:4643724
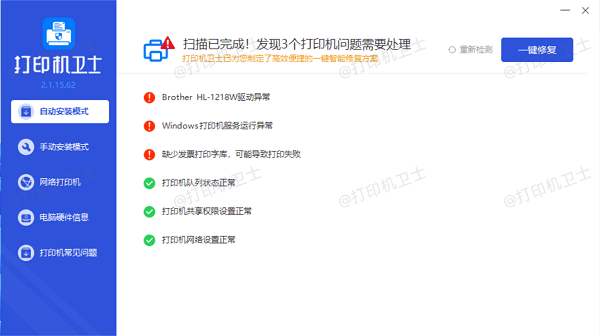
等待安装完成后,您就可以直接使用打印机进行打印了。
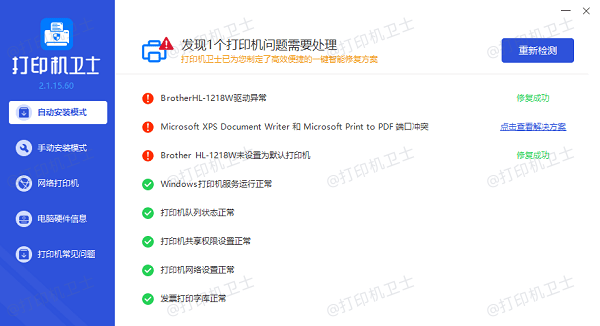
此外,如果您需要连接到共享打印机,还可以在打印机卫士的“网络打印机”处输入共享打印机的IP地址,点击“搜索打印机”。
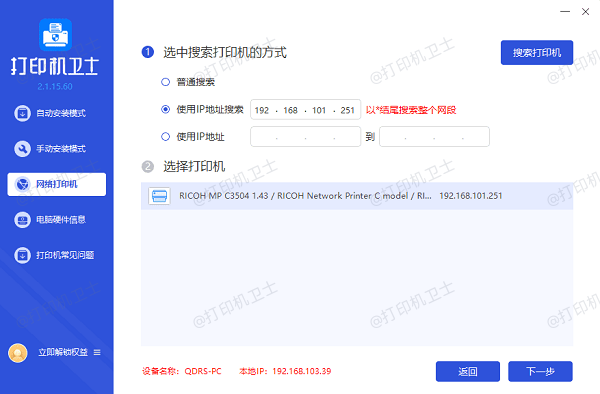
接着选择打印机的型号,点击“一键安装”即可帮您安装打印机驱动,完成后就可以正常使用共享打印机了。
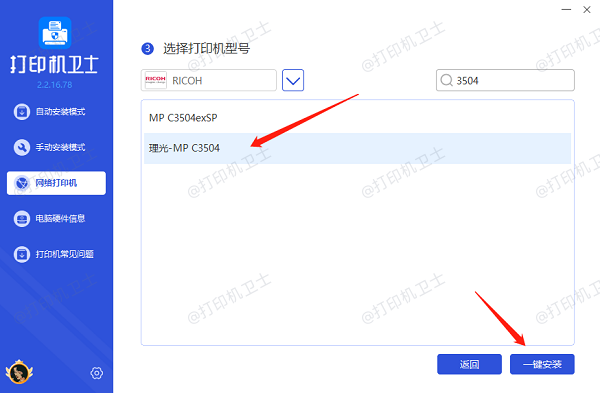
2、手动添加打印机
此外,您也可以选择手动添加的打印机,这个方法相比于自动添加打印机的方法更繁琐,您可以根据自身需求进行选择。
在“控制面板”里点击“添加打印机”按钮。在弹出的窗口中,选择“添加本地打印机”,然后点击“下一步”。
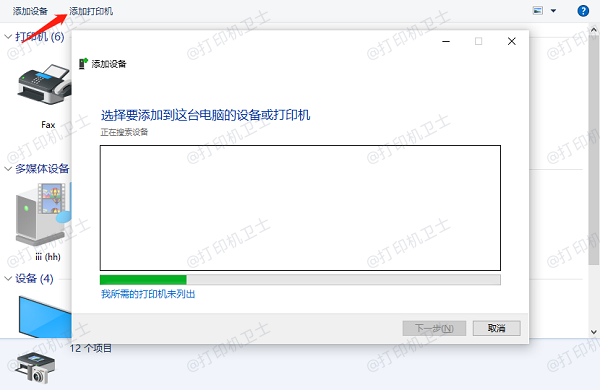
接下来,选择打印机的端口类型,再点击“下一步”。此时,电脑会列出已安装的打印机驱动,选择与自己打印机型号相匹配的驱动进行安装。
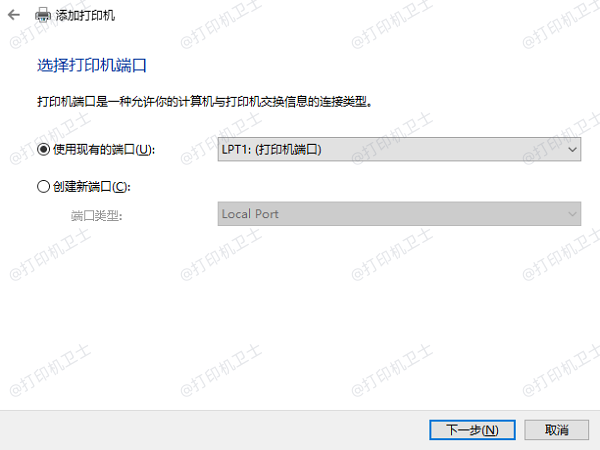
对于无线Wi-Fi连接的打印机,我们需要先确保打印机与电脑处于同一Wi-Fi网络下。然后,在“添加打印机”的窗口中,选择“添加网络、无线或蓝牙打印机”,点击“下一步”搜索打印机,再根据提示操作安装即可。
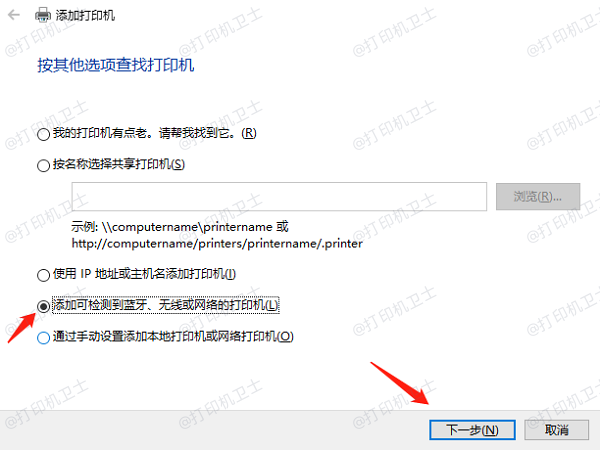
三、打印机功能测试
添加打印机后,不要忘记进行打印测试,确保一切工作正常。您可以打开一个文档或图片,尝试打印来检查打印质量和连接状态。
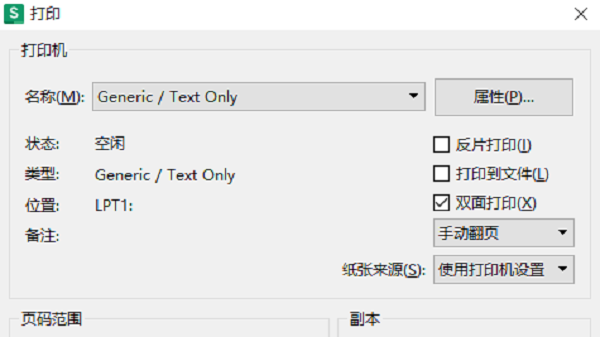
以上就是电脑添加打印机的方法和步骤。希望对你有所帮助。如果有遇到打印机连接、共享、报错等问题,可以下载“打印机卫士”进行立即检测,只需要一步便可修复问题,提高大家工作和打印机使用效率。