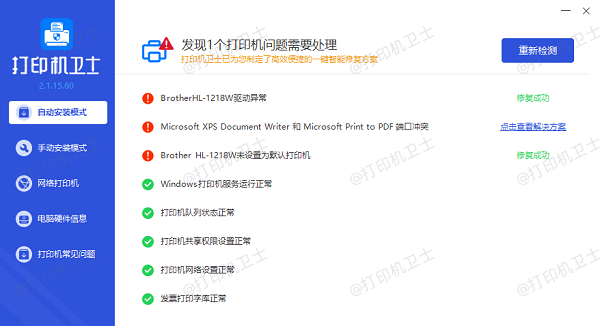如何取消打印机的打印任务 取消打印任务的方法介绍
在日常办公和生活中,我们经常会遇到需要打印文件的情况。然而,有时由于各种原因,我们可能需要取消已经发送到打印机的打印任务。本文将详细介绍如何取消打印机的打印任务,帮助读者在遇到类似问题时能够迅速解决。

一、使用电脑控制面板取消任务
1、点击电脑桌面左下角的“开始”按钮或者使用快捷键“Win+R”打开“控制面板”,找到并点击“设备和打印机”选项。
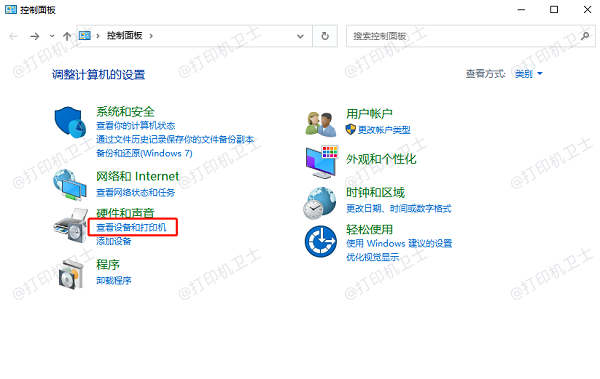
2、在“设备和打印机”窗口中,我们会看到电脑连接的所有打印机设备,找到需要取消打印任务的打印机。
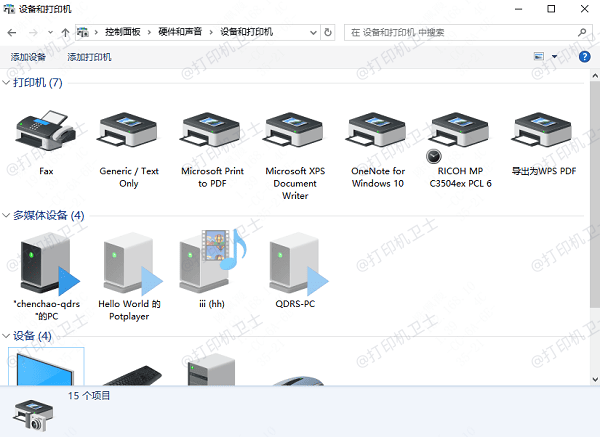
3、找到打印机后,双击打开打印机图标。这通常会打开一个打印队列窗口,其中列出了所有等待打印的文档。
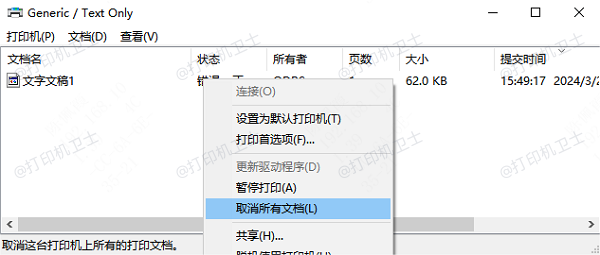
4、在打印队列中,找到需要取消的打印任务。可以通过查看文件名、大小或状态等信息来识别任务。
5、选中需要取消的任务,然后右键点击它。在弹出的菜单中,选择“取消”或类似的选项。根据打印机的不同型号和设置,取消任务的选项可能有所不同。
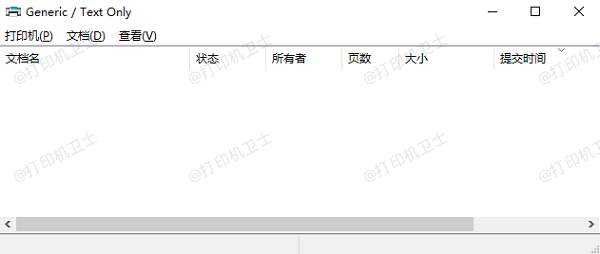
二、使用打印机控制面板取消任务
除了通过电脑取消打印任务外,有些打印机还提供了直接在控制面板上取消任务的功能:
在控制面板上找到与取消任务相关的选项。通常,这可能是一个标有“取消”或类似字样的按钮。点击或按下该按钮,以取消正在进行的打印任务。

三、重启打印机和电脑
如果上述方法都无法取消打印任务,可以尝试重启打印机和电脑:
关闭打印机,并断开与电脑的连接,接着关闭电脑,并等待几秒钟后重新启动。等待重启后再检查打印队列,确认之前的打印任务是否已被清除。

四、注意事项
在取消打印任务时,需要注意以下几点:
1、确保不会误删其他重要的打印任务。在操作前,仔细核对打印队列中的任务列表。
2、如果遇到无法取消的顽固任务,可以尝试清空打印队列或重启打印服务。
3、某些情况下,取消任务可能需要管理员权限。如果无法取消任务,请尝试以管理员身份登录电脑并再次尝试。
以上就是取消打印任务的方法步骤。希望对你有所帮助。如果有遇到打印机连接、共享、报错等问题,可以下载“打印机卫士”进行立即检测,只需要一步便可修复问题,提高大家工作和打印机使用效率。

 好评率97%
好评率97%
 下载次数:4611551
下载次数:4611551