打印机文件被挂起怎么办 分享5种解决方法
在使用打印机时,不少人可能会遇到“打印文件被挂起”的问题:打印任务卡在队列中,迟迟不动,后续文件也无法继续输出。这种情况如果处理不及时,会影响工作和学习效率。本文将重点介绍五种有效的解决方法,帮助你快速排查和恢复打印任务。
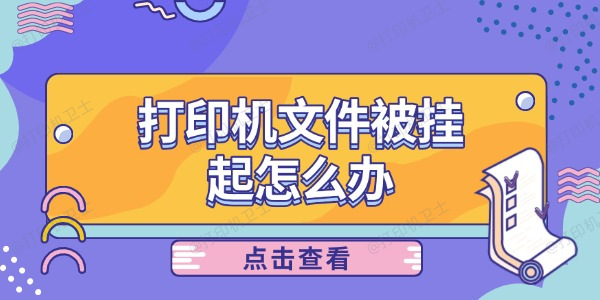
一、取消挂起任务并重启打印队列
最直接的做法是取消当前被挂起的任务。
1. 打开“控制面板” > “设备和打印机”。
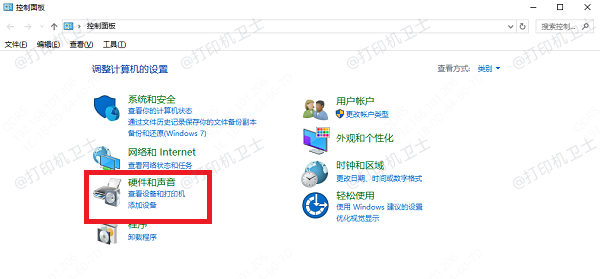
2. 找到当前使用的打印机图标,右键点击,选择“查看正在打印的内容”。
3. 在打开的打印队列窗口中,找到状态为“挂起”的文档,右键选择“取消”。
4. 如无法取消,可点击“打印机”菜单,选择“取消所有文档”。
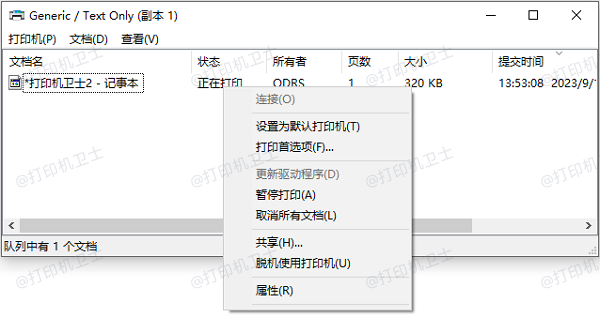
5. 取消后,建议重启打印机及电脑,再重新发送打印任务。
二、重启打印后台服务
Windows系统中的“Print Spooler”是负责管理打印任务的后台服务。若服务出现异常,会导致打印任务卡住或无法继续。
1. 同时按 Win + R 键,输入 `services.msc`,点击“确定”。
2. 找到名为“Print Spooler”的服务。
3. 右键点击它,选择“重新启动”。
4. 完成后,再次尝试打印。
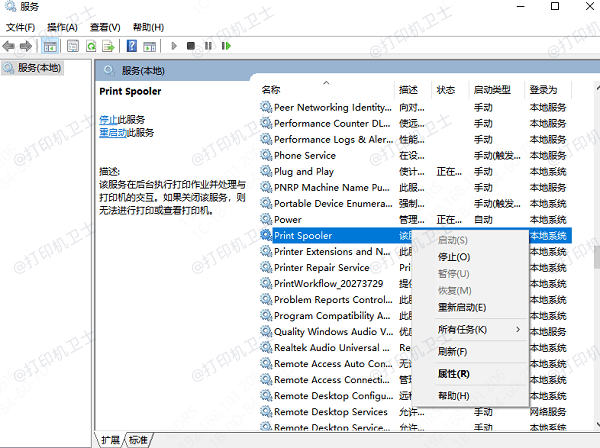
三、更新或重装驱动程序
打印机驱动是打印任务能否正常运行的关键。驱动损坏或不兼容会造成任务异常。用户可以打开“打印机卫士”下载最新驱动程序,这有助于提升打印机性能并避免潜在故障。

 好评率97%
好评率97%
 下载次数:4569208
下载次数:4569208
1. 点击上方下载按钮,安装并打开-打印机卫士,然后点击“立即检测”;
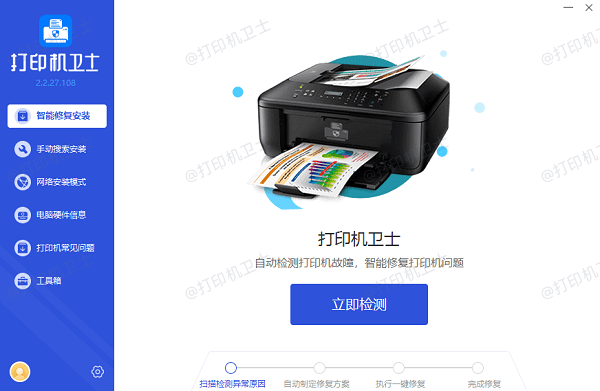
2. 如果显示打印机问题需要处理,点击“一键修复”。
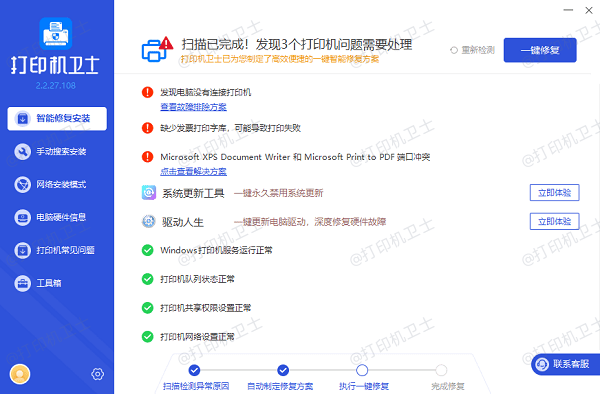
3. 等待修复成功后,重启打印机,让新版驱动正常生效。
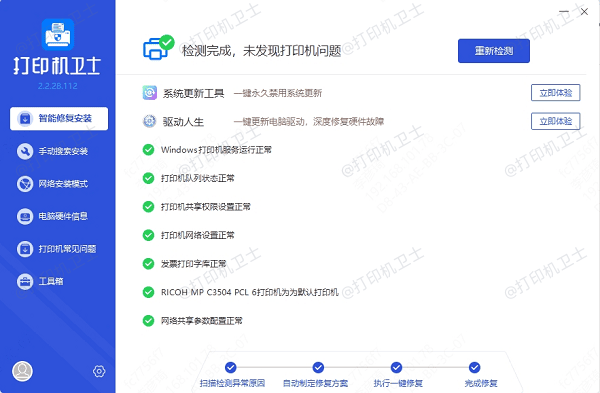
四、清理打印缓存文件
挂起任务可能是由于缓存数据损坏造成的。清理缓存可帮助彻底清除堵塞的打印任务。
1. 停止“Print Spooler”服务。
2. 打开资源管理器,进入文件夹:`C:\Windows\System32\spool\PRINTERS`
3. 删除该文件夹中的所有文件(这些是临时打印缓存)。
4. 重新启动“Print Spooler”服务。
五、设置打印机为默认并检查状态
有时任务发送到了非默认打印机,或打印机被设置为“脱机使用”也会导致文件挂起。
1. 在“设备和打印机”中,右键当前打印机,选择“设为默认打印机”。
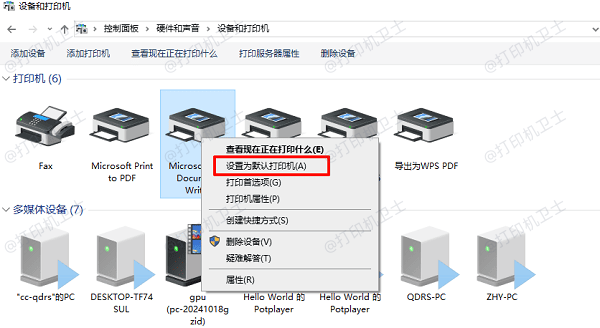
2. 确保“脱机使用打印机”没有被勾选(可通过右键菜单查看)。
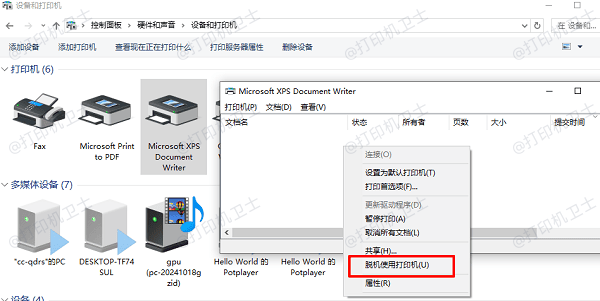
3. 确认打印机状态为“就绪”。
以上就是打印机文件被挂起的解决方法,希望对你有帮助。如果有遇到打印机连接、共享、报错等问题,可以下载“打印机卫士”进行立即检测,只需要一步便可修复问题,提高大家工作和打印机使用效率。