怎么用ip地址添加打印机 使用ip地址添加打印机的方法步骤
在日常办公环境中,打印机作为重要的输出设备,其正确设置与连接对于提升工作效率至关重要。当多台电脑需要共享一台打印机时,我们通常会通过局域网来实现这一功能。此时,利用IP地址添加打印机便成为了一个高效且实用的方法。本文将详细介绍如何通过IP地址来添加打印机,帮助您轻松实现打印设备的共享与使用。

一、了解打印机的IP地址
在通过IP地址添加打印机之前,我们首先需要确定打印机的IP地址。通常情况下,打印机的IP地址可以在打印机的控制面板上查看,或者在打印机的网络配置页面中找到,确保您已经获取了正确的IP地址。
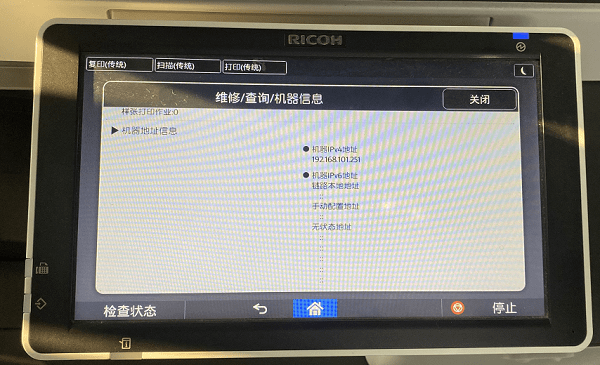
二、在电脑上添加打印机
1、在电脑上打开打印机卫士,点击进入“网络打印机”。

 好评率97%
好评率97%
 下载次数:4593856
下载次数:4593856
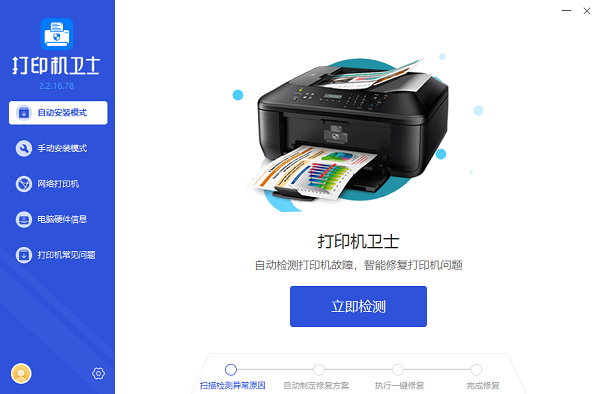
2、在“使用IP地址搜索”处输入查看到的打印机IP地址,点击“搜索打印机”。
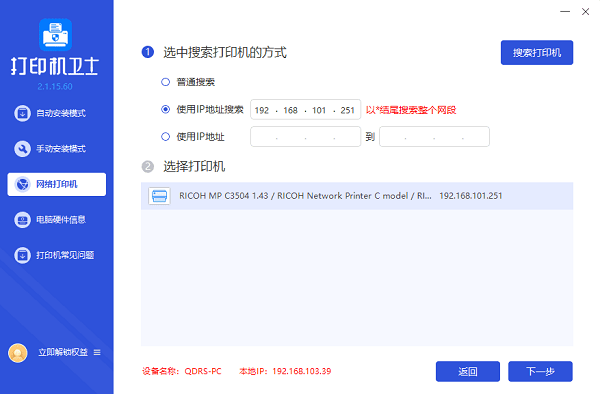
3、选择搜索到的打印机,点击“下一步”。
4、选择对应的打印机型号,最后点击“一键安装”。
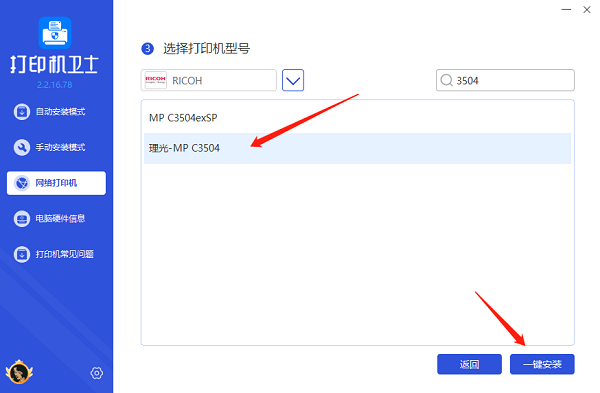
5、等待安装完成即打印机驱动已安装,您便可以正常使用打印机进行打印了。
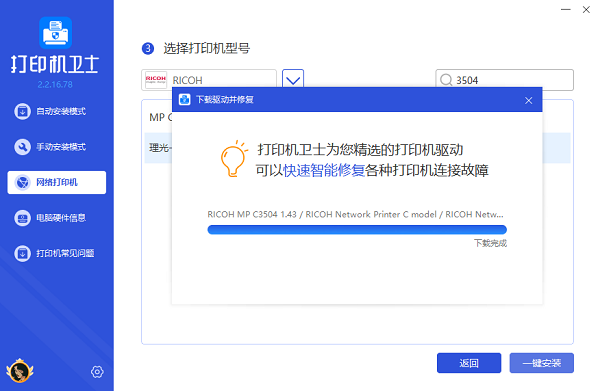
三、测试打印功能
安装完驱动程序后,您可以在“设备和打印机”窗口中看到新添加的打印机图标。右键点击打印机图标,选择“打印测试页”选项。如果打印机能够正常打印出测试页,说明添加成功。
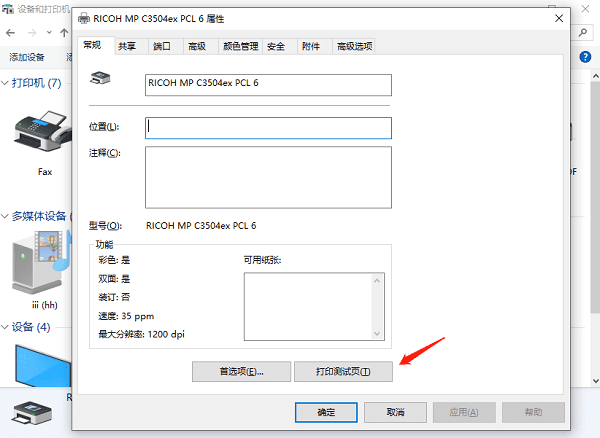
四、注意事项
1、确保打印机已开启并连接到网络
在添加打印机之前,请确保打印机已经开机并成功连接到局域网。您可以通过打印机的显示屏或控制面板来检查其网络连接状态。
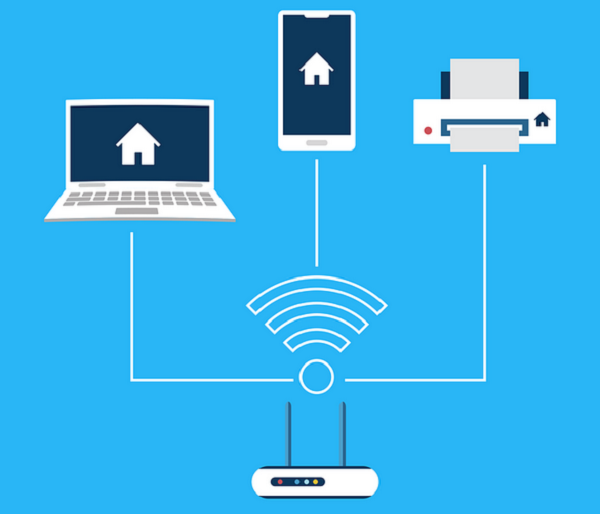
2、定期更新驱动程序
为了让您的打印机可以正常使用,建议您定期对打印机驱动进行更新,使用打印机卫士可以有效帮助您避免使用不兼容或过时的驱动程序,解决各种打印问题。

 好评率97%
好评率97%
 下载次数:4593856
下载次数:4593856
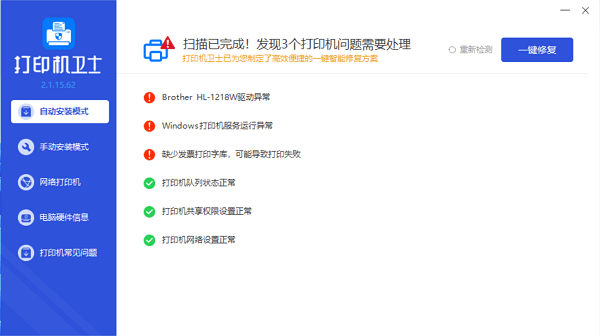
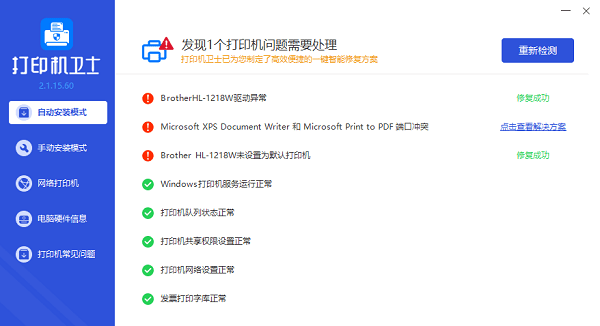
3、检查防火墙和安全设置
有时,防火墙或安全软件可能会阻止打印机与电脑的通信。请确保您的防火墙和安全软件允许打印机与电脑之间的通信,或者根据需要进行相应的设置调整。
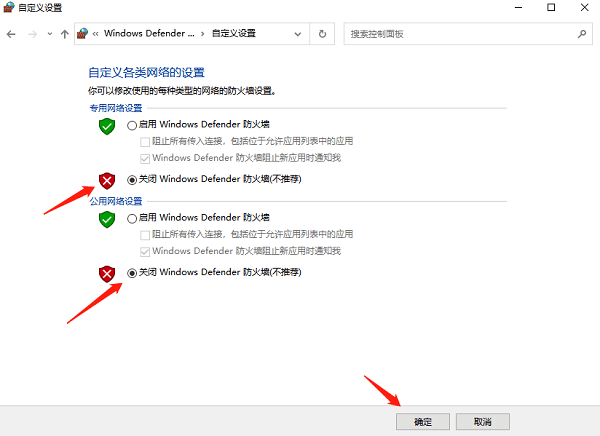
以上就是使用IP地址添加打印机的方法步骤。希望对你有所帮助。如果有遇到打印机连接、共享、报错等问题,可以下载“打印机卫士”进行立即检测,只需要一步便可修复问题,提高大家工作和打印机使用效率。