共享打印机怎么用IP地址连接 详细教程分享
在局域网环境中,共享打印机可以通过IP地址进行连接,这种方式比传统的网络发现方式更加稳定,特别适用于企业或家庭网络中无法自动检测到共享打印机的情况。本文将为大家介绍如何通过IP地址连接共享打印机,确保您的打印设备正常使用。

一、获取共享打印机的IP地址
在连接共享打印机之前,首先需要知道打印机的IP地址。打印机的IP地址通常可以在设备设置中查看,也可以在电脑上查询。
1、在打印机设备上查看
在打印机面板上进入“网络设置”或“TCP/IP配置”选项。
查找IP地址,通常显示在“网络状态”或“连接信息”页面。
记录下该IP地址,稍后用于电脑连接打印机。
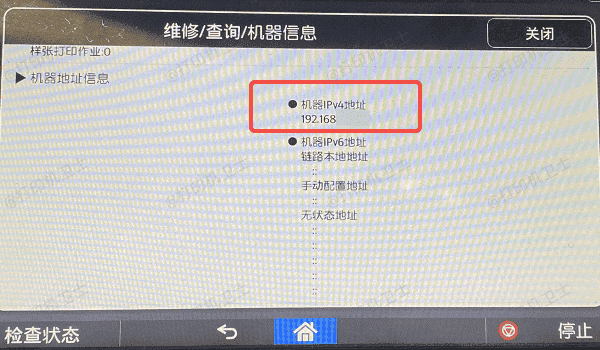
2、在路由器管理界面查询
在电脑浏览器中输入路由器IP地址(通常是192.168.1.1或192.168.0.1)。
登录路由器管理后台,在“已连接设备”或“DHCP客户端列表”里找到打印机。
记录打印机的IP地址。
3、在电脑上查询
按下 Win+R 键,输入cmd,然后按Enter键。
在命令提示符窗口输入:arp-a
查找与打印机品牌匹配的IP地址,通常格式为192.168.X.X。

二、通过IP地址添加共享打印机
在获取到打印机IP地址后,我们可以借助打印机卫士,通过IP地址添加打印机到Windows系统。
1、首先,如果你的电脑还未下载打印机卫士,可以直接点击此处下载并安装。

 好评率97%
好评率97%
 下载次数:4533049
下载次数:4533049
2、完成后打开打印机卫士,点击左侧栏的“网络安装模式”,选择“搜索添加”。
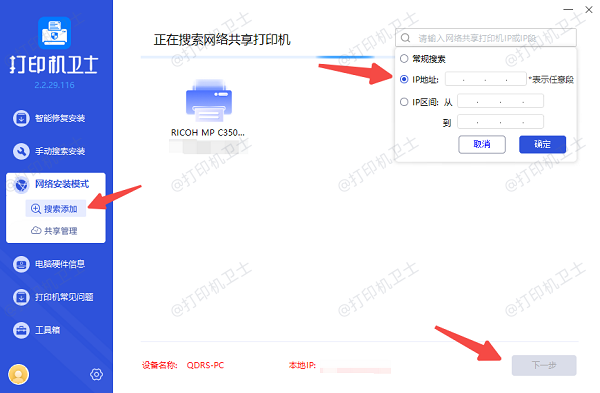
3、在右侧的“IP地址”处输入查看到的地址,软件将自动搜索对应的共享打印机,选择该打印机后点击“下一步”。
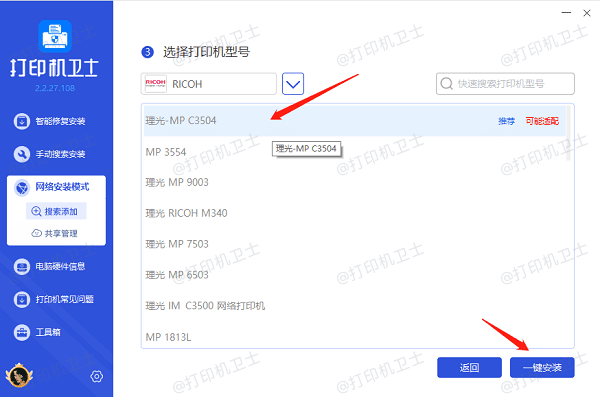
4、打印机卫士会自动识别打印机型号,一般默认是第一个,你可以对照标签上的信息来确认该打印机型号。
5、最后点击“一键安装”,软件将自动下载并安装最新版的打印机驱动。
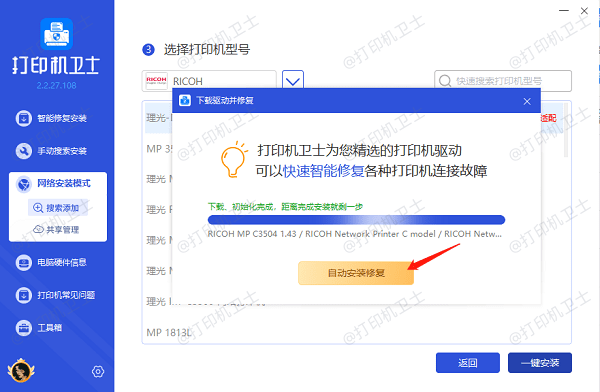
6、等待安装完成后会提示你成功添加上共享打印机。
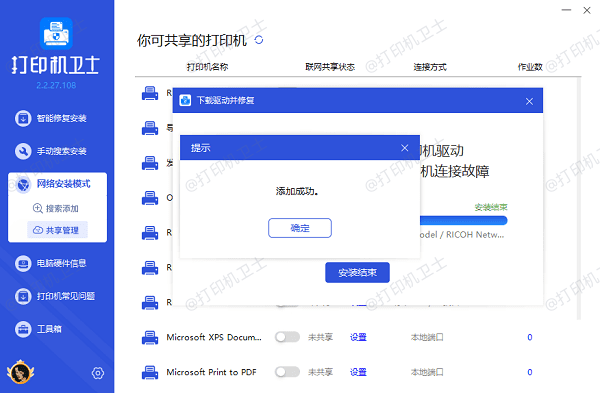
三、进行打印测试页检查
在成功添加打印机后,建议进行打印测试页,以确保打印机正常工作。
1、按下 Win+R 键,输入 control,然后按Enter,打开“控制面板”。
2、选择“设备和打印机”,找到刚刚添加的打印机。
3、右键点击打印机,选择“打印机属性”。
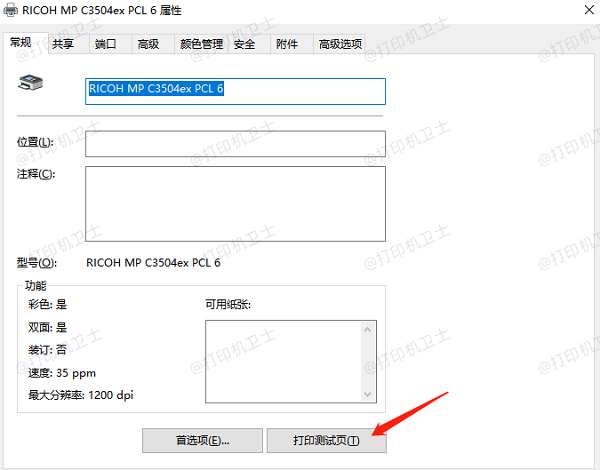
4、在“常规”选项卡下,点击“打印测试页”。
5、等待打印完成,如果测试页成功打印,则说明连接正常。

 好评率97%
好评率97%
 下载次数:4533049
下载次数:4533049
以上就是用ip地址连接共享打印机的方法。希望对你有所帮助。如果有遇到打印机连接、共享、报错等问题,可以下载“打印机卫士”进行立即检测,只需要一步便可修复问题,提高大家工作和打印机使用效率。