惠普打印机怎么用 详细图文教程
随着打印机逐渐走进家庭和办公场景,惠普(HP)打印机因其品质稳定、功能齐全而受到用户广泛欢迎。然而,对于不少用户来说,新买的打印机到手后却不知道如何使用。别着急,这篇文章将手把手教你如何正确使用惠普打印机,一起跟着操作吧。

一、连接惠普打印机
在开始使用打印机之前,首先需要正确连接设备。惠普打印机一般支持USB连接和无线连接两种方式。
1、USB连接(适用于台式机、笔记本)
这是最直接的方式,只需要一根USB数据线将打印机与电脑连接。
将打印机连接电源,打开电源开关。
用USB线连接电脑与打印机,Windows系统会自动检测新设备并尝试安装驱动。
安装成功后,打印机会出现在“设备和打印机”列表中。

2、无线连接(适用于Wi-Fi环境)
如果你希望多设备共享一台打印机,建议使用无线方式。
打开打印机设置菜单,选择“网络设置”>“无线设置向导”。
搜索Wi-Fi信号,选择自家路由器并输入密码。
连接成功后,打印机会自动获取IP地址。
在电脑上通过“添加打印机”功能搜索网络打印设备。
二、安装惠普打印驱动程序
如果连接打印机后无法正常安装打印机驱动,会导致打印机无法正常工作。对于初学者来说,最省事的方法是使用打印机卫士来快速解决,它可以自动识别打印机型号并安装对应驱动。

 好评率97%
好评率97%
 下载次数:4545902
下载次数:4545902
1、打开打印机卫士,点击“立即检测”,软件将自动扫描已连接的打印设备。
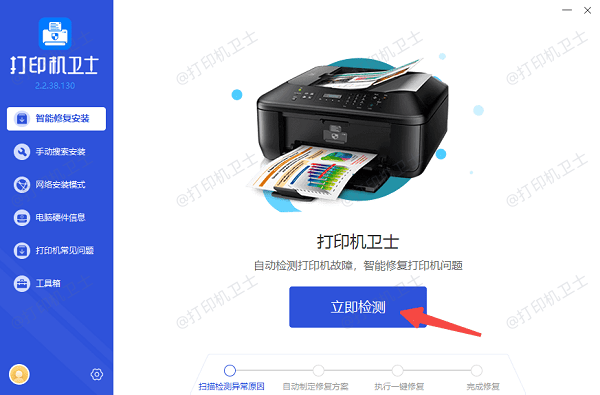
2、检测结果会显示打印机卫士驱动存在异常,点击右上方的“一键修复”按钮即可快速安装。
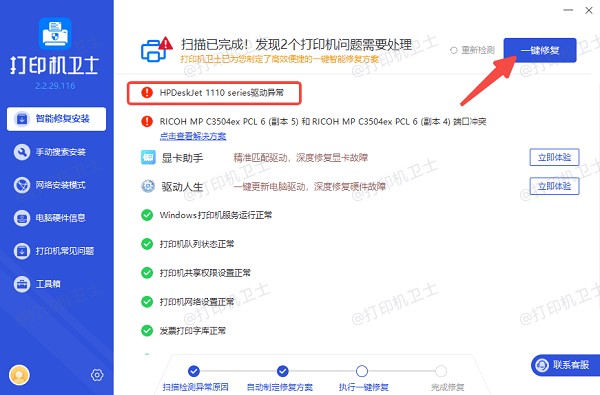
3、等待打印机驱动安装完成后,建议重启设备使其正常加载。
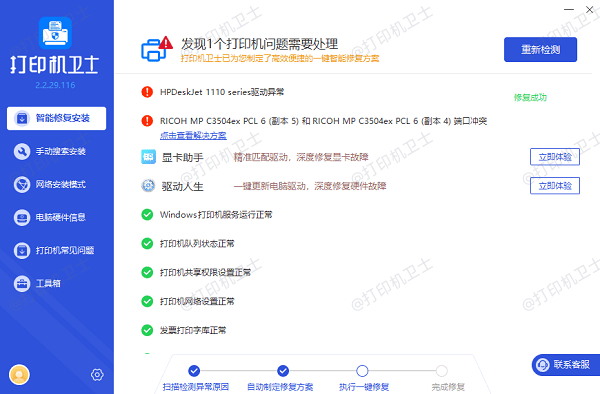
三、测试打印功能是否正常
驱动安装完成后,可以进行一项简单的打印测试,以确认打印机是否可用。
1、打开“控制面板”>“设备和打印机”。
2、找到你刚刚安装的惠普打印机,右键选择“打印测试页”。
3、如果出现打印不出、卡纸等问题,可检查纸张是否放置正确、墨盒/硒鼓是否就位。

四、设置默认打印机和快捷打印方式
当电脑中有多台打印设备时,可以将常用的惠普打印机设为默认打印机,避免每次手动选择。
1、打开“设备和打印机”,找到惠普打印机,右键选择“设为默认打印机”。
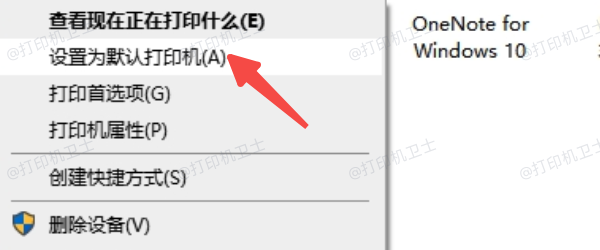
2、打印任务将自动发送到该设备,无需额外操作。
3、此外,在日常办公中,你可以使用快捷键 Ctrl + P 直接打开打印界面,无需进入设置页面。
五、开启无线打印(手机、平板也能用)
除了电脑,惠普打印机还支持无线打印功能。只需通过惠普官方App或第三方工具即可实现手机/平板快速打印。
1、使用 HP Smart App
在App Store或应用商店下载“HP Smart”。
打开App并添加本地网络中的打印机。
可选择照片、文档进行打印,支持PDF、Word等格式。
支持扫描、复印、打印状态监控等功能。
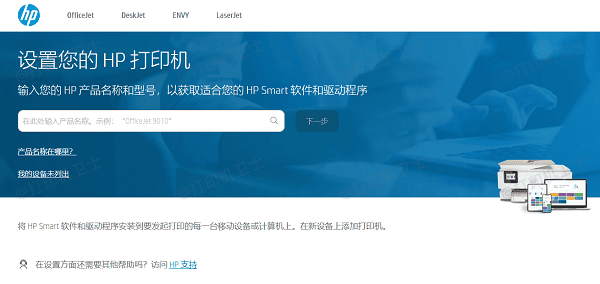
2、使用AirPrint(iOS)或Mopria(安卓)
对于iPhone/iPad 用户,打印机会自动出现在“共享”选项中的“打印”设备列表。
安卓设备用户也可通过系统自带的打印服务连接支持Mopria协议的惠普打印机。
以上就是惠普打印机的使用方法。希望对你有所帮助。如果有遇到打印机连接、共享、报错等问题,可以下载“打印机卫士”进行立即检测,只需要一步便可修复问题,提高大家工作和打印机使用效率。