本地下层文档正在打印怎么解决?查看5种解决办法
打印机是办公室和家庭中不可或缺的设备,但有时候我们可能会遇到一些令人困惑的错误信息,例如“本地下层文档正在打印”。这个问题通常意味着打印任务被卡在了打印队列中,导致打印机无法正常工作。本文将提供一系列解决方案,帮助您清除打印队列并恢复打印机的正常功能。

一、检查打印机连接
首先,您需要检查打印机与电脑的连接线是否牢固,确保没有松动或断裂。如果是无线打印机,确保打印机与电脑在同一网络环境下,并检查网络连接是否正常。

二、取消所有打印任务
如果打印机连接正常,下一步是取消所有打印任务:
1、打开打印队列:在电脑上打开控制面板中的“设备和打印机”,找到您的打印机并打开打印队列。
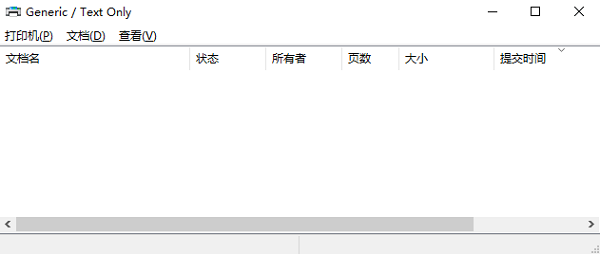
2、取消打印任务:选择所有正在进行的打印任务,右键点击并选择“取消”。
三、检查打印机驱动程序
如果打印机驱动过时或损坏,都可能会导致打印任务卡住,因此建议您可以使用打印机卫士来自动帮您检测设备,并匹配最新版的打印机驱动。
1、将打印机正确连接到电脑后,打开打印机卫士进行检测。

 好评率97%
好评率97%
 下载次数:4630682
下载次数:4630682
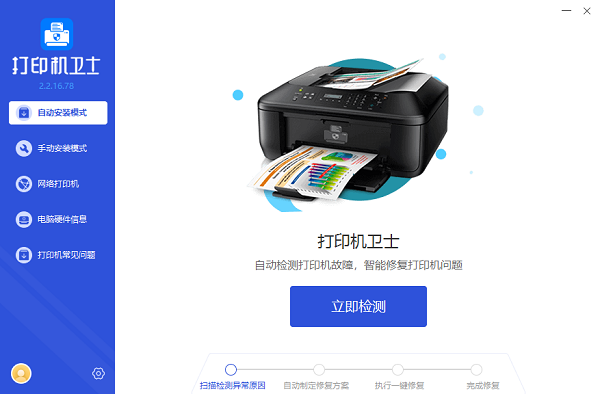
2、如果显示您的打印机驱动异常,点击“一键修复”。
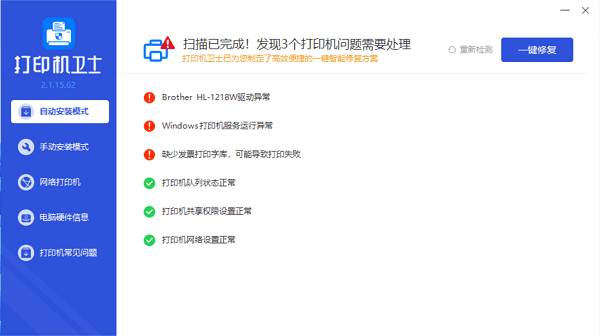
3、等待修复成功后,重启打印机,让新版的打印机驱动正常生效。

四、重启打印机和电脑
有时候,简单的重启可以解决问题:关闭打印机电源,等待一分钟后再重新开启,同时重启您的电脑,以确保所有打印服务都能正常启动。

五、清理打印队列文件
如果取消打印任务和重启设备都没有效果,您可能需要手动清理打印队列文件:
1、停止打印服务:在电脑上打开“服务”,找到“打印机队列”服务并停止它。
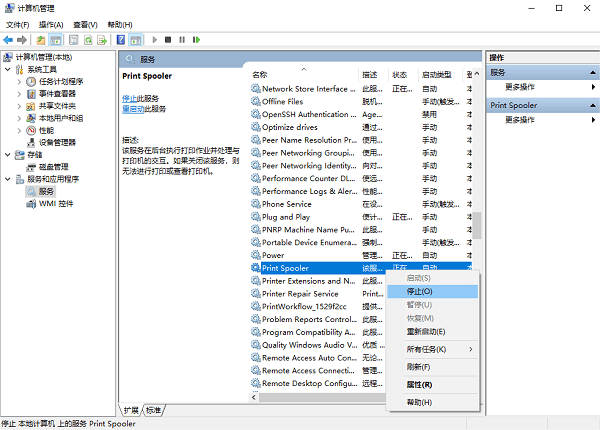
2、清理队列文件:导航到C:\Windows\System32\spool\PRINTERS目录,删除所有文件。
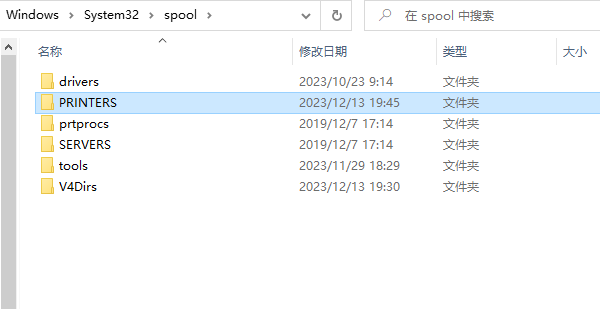
3、重启打印服务:删除文件后,返回“服务”窗口,重新启动“打印机队列”服务。
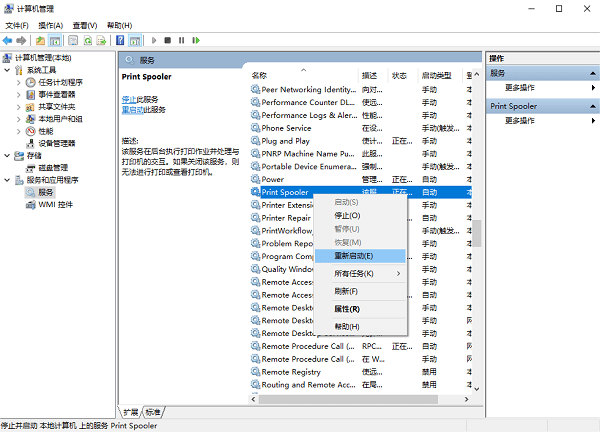
以上就是打印显示本地下层文档正在打印的解决方案。希望对你有所帮助。如果有遇到打印机连接、共享、报错等问题,可以下载“打印机卫士”进行立即检测,只需要一步便可修复问题,提高大家工作和打印机使用效率。

 好评率97%
好评率97%
 下载次数:4630682
下载次数:4630682