打印机只打印第一页怎么回事 常见的5个解决办法
当你使用打印机打印文档时,突然出现只打印第一页的问题,是否会感到困惑?尤其是在处理较长的文档或多个页面的打印任务时,打印机仅打印第一页却不继续工作,往往会耽误到工作进度。别着急!本文将为你提供一系列解决方案,帮助你快速恢复打印机正常打印。

一、重启打印机和电脑
首先,软件或硬件的小故障可能导致打印机只能打印第一页。通过简单的重启设备,可以清除缓存或恢复正常功能。
关闭打印机,等待几秒钟后再重新开启。
重启电脑,确保电脑与打印机的连接没有问题。
重启完成后,尝试重新打印文档,看是否能够成功打印完整的页面。

二、检查打印设置
如果打印机设置不正确,也可能导致只有第一页被打印。某些设置可能会限制打印的页数或只打印文档的部分内容。
在打印文档时,点击“打印”按钮,在弹出的打印设置窗口中选择你的打印机。
检查打印范围是否选择了“全部页”进行打印,而不是选择了“打印当前页”或自定义页数。
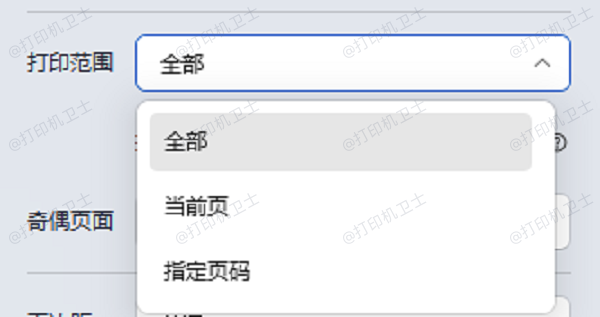
如果你的打印机支持双面打印(自动或手动),确认是否启用了“双面打印”功能。如果启用了,尝试关闭该选项,看看是否能解决问题。
调整完设置后,尝试重新打印,看看是否能顺利打印完所有页面。
三、更新打印机驱动程序
打印机驱动程序版本过期或与系统不兼容,也可能会导致打印机无法正常工作,甚至出现只打印第一页的情况。使用打印机卫士自动检测并更新驱动,是一个高效便捷的方法。

 好评率97%
好评率97%
 下载次数:4540921
下载次数:4540921
将打印机连接到电脑后,打开打印机卫士,点击“立即检测”,软件将自动扫描连接的打印机设备。
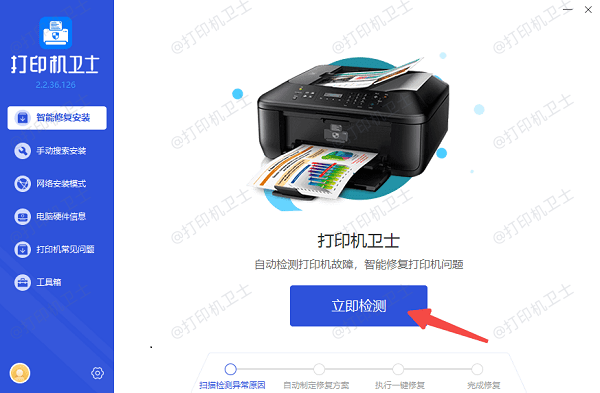
如果软件检测到打印机驱动程序异常,需要点击“一键修复”按钮,让其自动下载并安装最新驱动程序。
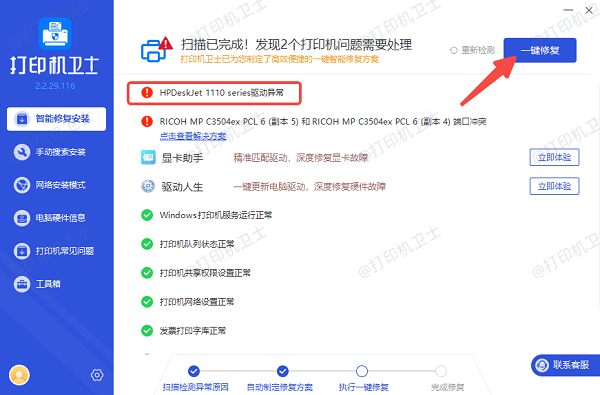
安装完成后,重新启动电脑。再次尝试打印文档,看看是否能够解决只打印第一页的问题。
四、检查打印队列
打印队列是管理打印任务的系统机制。如果打印队列出现错误或任务被卡住,打印机可能只能打印第一张页,然后停止工作。
在Windows系统中,按下Windows+R键,输入control printers并按回车,进入“设备和打印机”。
找到你正在使用的打印机图标,右键点击并选择“查看打印队列”。
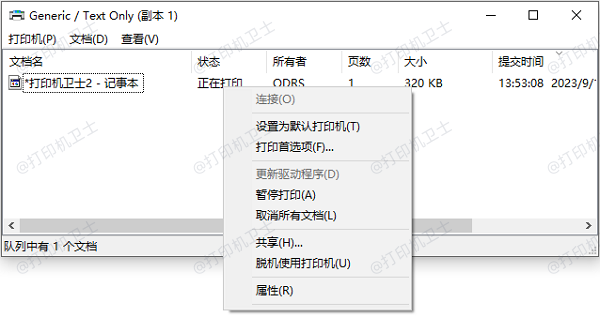
在打印队列窗口中,检查是否有卡住的任务。如果有,可以尝试点击“取消所有文档”,清空队列中的任务。
清空队列后,重新尝试打印文档,检查是否能正常打印完整的内容。
五、检查打印机硬件
硬件问题,如卡纸、缺纸、或墨粉不足等,也可能导致打印机仅打印第一页。打印机的硬件问题通常会使其在打印过程中停机。
打开打印机的纸盘,确保纸张正确放置且没有卡纸。如果发现有卡纸,按照打印机手册中的步骤进行清理。

如果打印机使用的是墨盒或硒鼓,检查墨水或粉末是否足够。如果墨水或墨粉不足,打印机可能无法正常打印多个页面。
如果没有发现明显的硬件故障,尝试打印其他文档,看看是否仍然出现相同的问题。如果仍然无法解决,可能需要联系打印机厂商或维修中心进一步检查。

 好评率97%
好评率97%
 下载次数:4540921
下载次数:4540921
以上就是打印机只打印第一页的解决方案。希望对你有所帮助。如果有遇到打印机连接、共享、报错等问题,可以下载“打印机卫士”进行立即检测,只需要一步便可修复问题,提高大家工作和打印机使用效率。