安装打印机时提示数据无效怎么办?原因分析与解决方案
在安装打印机驱动程序时,Windows 用户可能会遇到一个错误消息:“数据无效”。这个问题可能会阻止驱动程序的正常安装,从而影响打印机的功能。本文将提供一系列详细的解决步骤,帮助您解决这个问题。

一、检查服务状态
“数据无效”的错误可能是由于某些必要的Windows服务未运行或配置不当导致的。
1、打开“运行”对话框,输入services.msc,然后按回车。在服务列表中找到“Print Spooler”服务。
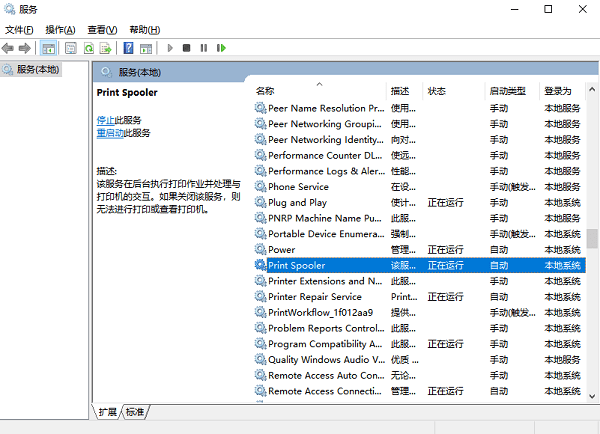
2、右键点击服务,选择“属性”,确保它的“启动类型”设置为“自动”,并且服务状态为“已启动”。
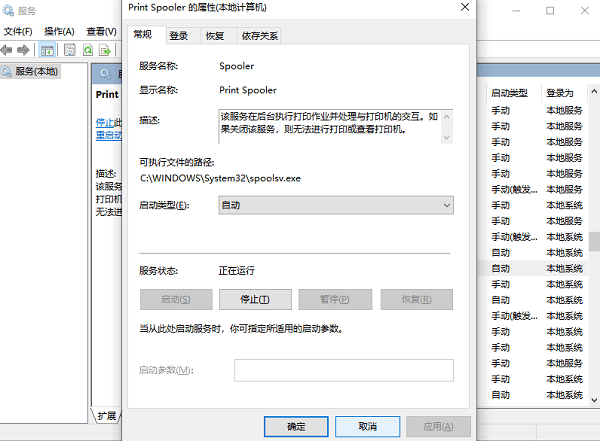
3、如果服务已经运行,尝试重启服务。如果服务未运行,点击“启动”按钮以启动服务。
二、检查USB接口与连接线
USB接口或连接线的问题也可能导致“数据无效”的提示。将打印机连接线从电脑的USB接口上拔下,然后重新插入,确保插入牢固。如果可能的话,更换一条新的USB连接线,再次尝试连接打印机。

三、更新或重新安装驱动程序
驱动程序是打印机与电脑之间的桥梁,如果驱动程序存在问题,就会导致打印机无法正常工作。因此,我们需要检查打印机驱动的状态是否正常,这可以通过打印机卫士进行检测。
1、在打印机正常连接到电脑的前提下,打开打印机卫士,点击“立即检测”。

 好评率97%
好评率97%
 下载次数:4612846
下载次数:4612846
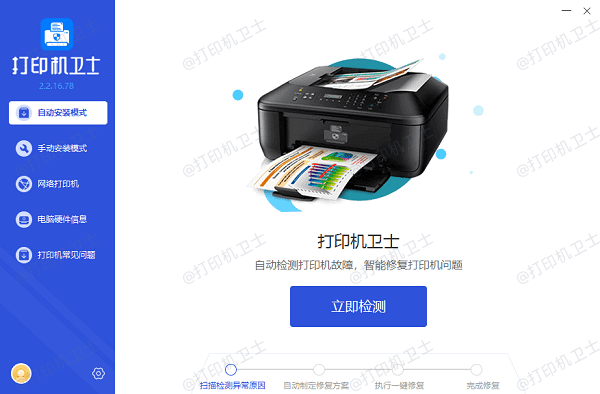
2、如果显示您的打印机驱动异常,点击“一键修复”。
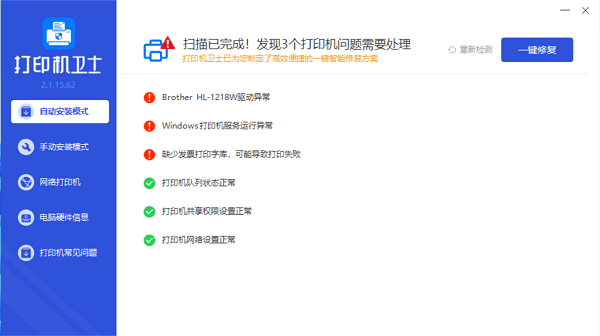
3、等待修复成功后,重启打印机,让新版的打印机驱动正常生效。
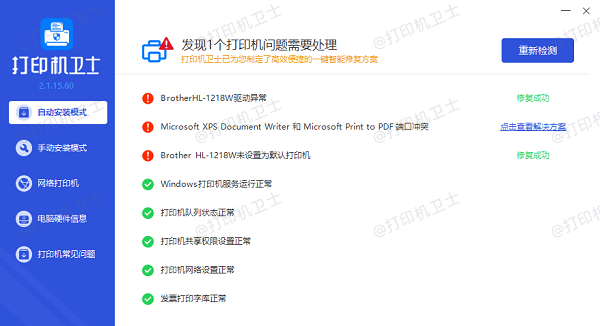
四、检查并重置打印机设置
打印机设置错误也可能导致“数据无效”的提示。因此,我们可以尝试以下操作:
打开打印机的控制面板或管理界面,检查各项设置是否正确。如果发现有错误的设置,将其更正为正确的值。如果无法确定哪项设置存在问题,可以尝试将打印机恢复出厂设置,然后重新设置。

五、使用故障排除工具
Windows 10提供了内置的故障排除工具来解决常见问题。
1、打开设置 进入“设置”>“更新与安全”>“故障排除”。
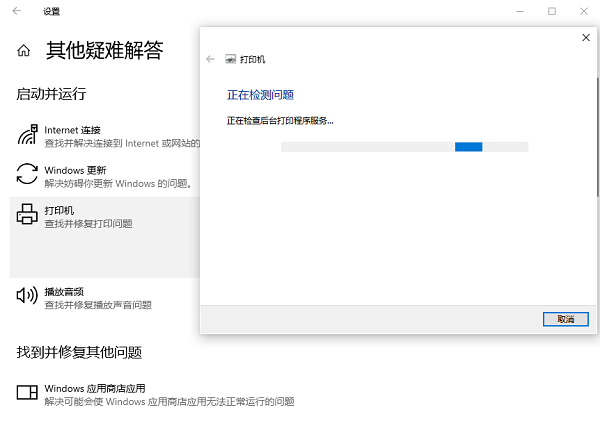
2、运行打印机故障排除 选择“打印机”,然后点击“运行故障排除工具”。
以上就是安装打印机时提示数据无效的解决方案。希望对你有所帮助。如果有遇到打印机连接、共享、报错等问题,可以下载“打印机卫士”进行立即检测,只需要一步便可修复问题,提高大家工作和打印机使用效率。

 好评率97%
好评率97%
 下载次数:4612846
下载次数:4612846