如何连接另一台电脑的打印机 连接共享打印机步骤介绍
在多设备办公或家庭环境中,共享一台打印机能够显著提高工作效率,节省成本。那么,如何才可以连接另一台电脑的打印机呢。本文将详细介绍如何将另一台电脑上的打印机设置为共享,并指导你如何从自己的电脑上连接这台共享打印机,下面一起来看下具体操作步骤。

一、设置共享打印机
1、确保打印机已连接并正常工作
首先,确保欲共享的打印机已正确连接到主机电脑(即连接打印机的那台电脑),并且在该电脑上可以正常打印。
2、启用打印机共享
①、在主机电脑上,打开“控制面板”>“硬件和声音”>“设备和打印机”。
②、找到你要共享的打印机,右键点击,选择“打印机属性”。
③、转到“共享”选项卡,勾选“共享这台打印机”,并为打印机输入一个易于识别的共享名称,然后点击“应用”和“确定”。
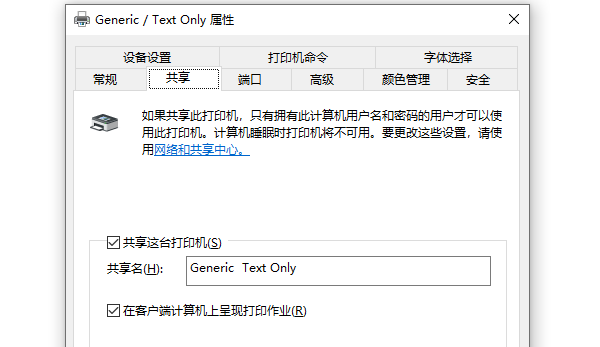
3、配置网络和防火墙设置
确保两台电脑处于同一局域网内,并且主机电脑的防火墙设置允许文件和打印机共享。在Windows系统中,这通常意味着需要在“控制面板”>“系统和安全”>“Windows Defender 防火墙”中,允许“文件和打印机共享”。
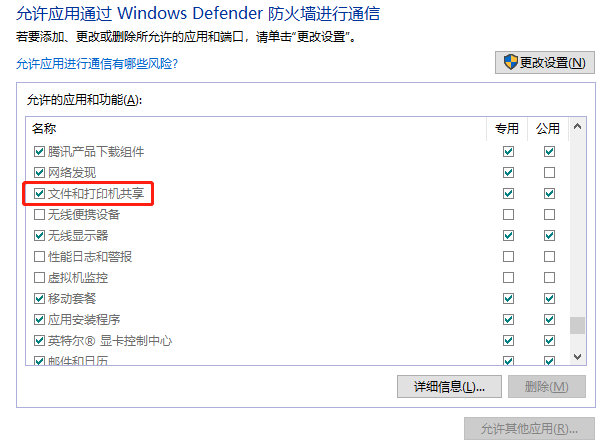
二、从另一台电脑连接共享打印机
1、添加网络打印机
①、在需要使用打印机的电脑上,打开“控制面板”>“硬件和声音”>“添加打印机”。
②、选择“添加可检测到蓝牙、无线或网络的打印机”。
③、浏览可用的打印机列表,你应该能看到之前设置为共享的打印机名称。选择它,然后按照向导完成安装过程。
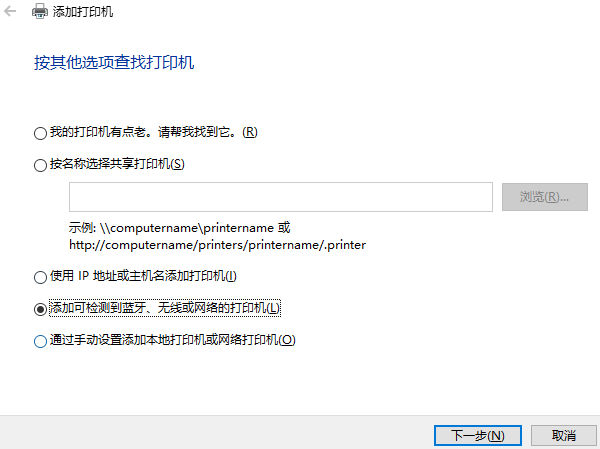
2、安装驱动程序
首次连接时,系统可能会提示你安装打印机驱动程序。用户可以通过“打印机卫士”软件一键检测自动进行安装,只需要用户打开软件点击点击“立即检测”,软件便会扫描匹配驱动。

 好评率97%
好评率97%
 下载次数:4590017
下载次数:4590017
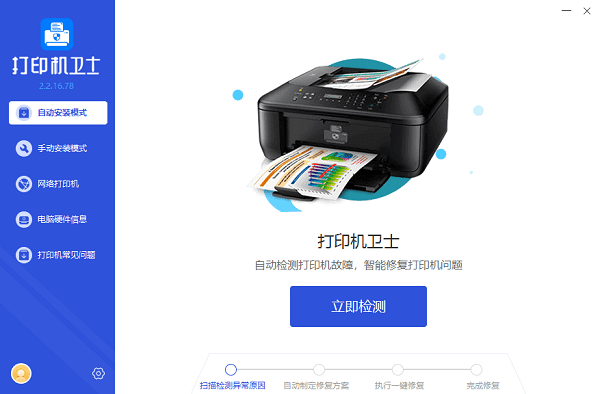
根据下方的软件扫描结果,选择“一键修复”便可以下载安装打印机驱动以及修复打印机问题。
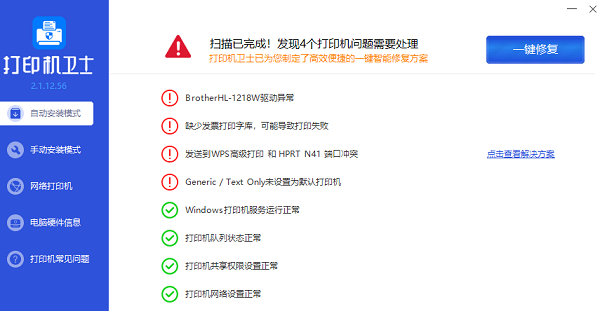
3、测试打印
安装完成后,进行一次测试打印,以确认一切设置正确无误。可以从“控制面板”或“系统偏好设置”中选择打印机,点击“属性”或“选项与补给品”,查找并运行测试页打印。
以上就是如何连接另一台电脑的打印机,连接共享打印机步骤介绍。如果有遇到打印机连接、共享、报错等问题,可以下载“打印机卫士”进行立即检测,只需要一步便可修复问题,提高大家工作和打印机使用效率。