电脑检测不到打印机怎么办 多种方法帮您找回打印机
在日常工作中,打印机是不可或缺的办公设备。但有时候,我们可能会遇到电脑无法检测到打印机的问题,这会严重影响工作效率。本文将提供一系列的解决方案,帮助您快速定位问题并解决电脑无法检测到打印机的问题。

一、检查硬件连接
首先,检查所有的硬件连接是否正确。确保打印机的电源已经开启,数据线是否牢固地连接在电脑和打印机上。如果是无线打印机,请确认打印机已经开启无线功能,并且与电脑处于同一网络中。

二、确认打印机驱动程序
确保您的打印机驱动程序是最新的。过时或损坏的驱动程序可能会导致电脑无法识别打印机。如果您判断不出打印机驱动状态是否正常,可以借助打印机卫士这款工具来自动检测并修复异常驱动。
1、将打印机正常连接到电脑后,打开打印机卫士进行检测。

 好评率97%
好评率97%
 下载次数:4581174
下载次数:4581174
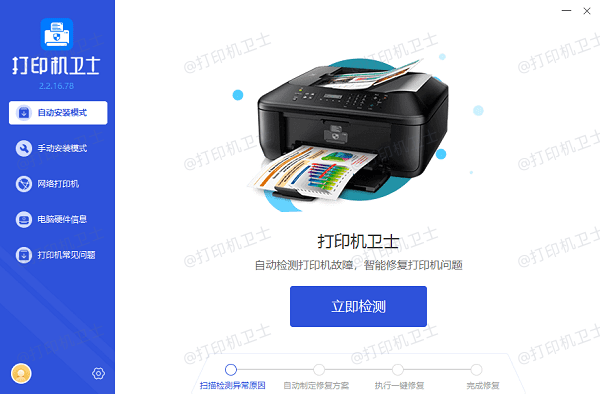
2、如果显示打印机驱动异常,点击“一键修复”。
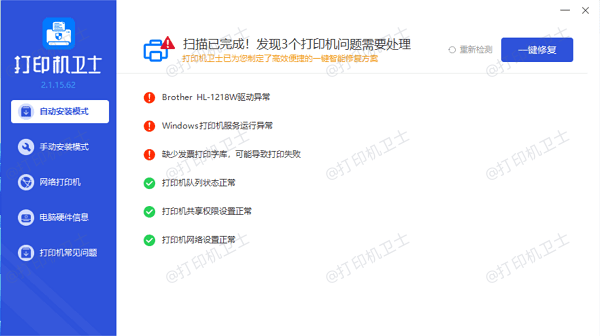
3、等待修复成功后,重启电脑和打印机,让正常的驱动正常生效。
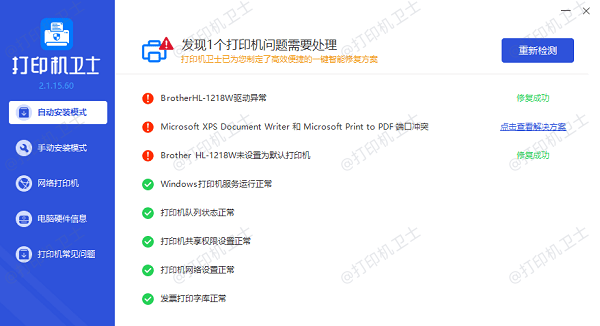
三、检查打印队列
有时候,打印队列中的错误或停滞的打印任务可能会阻止新的任务被处理。打开“设备和打印机”,找到您的打印机,清除所有挂起的打印任务,然后重试。
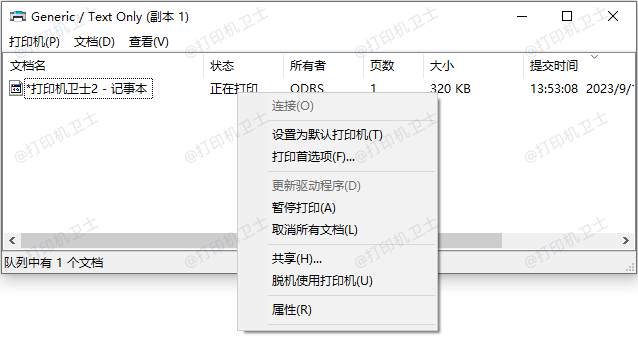
四、检查网络设置
如果您的打印机是通过网络连接的,请检查网络设置。确保打印机的IP地址正确无误,并且没有与网络中的其他设备发生冲突。
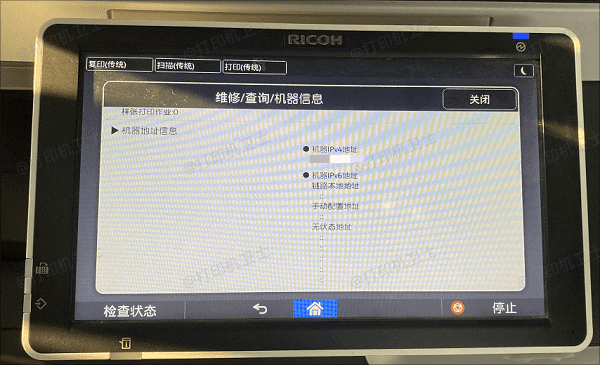
五、运行故障排除工具
大多数操作系统都提供了打印机故障排除工具。运行这些工具可以帮助您诊断并修复电脑与打印机之间的连接问题。
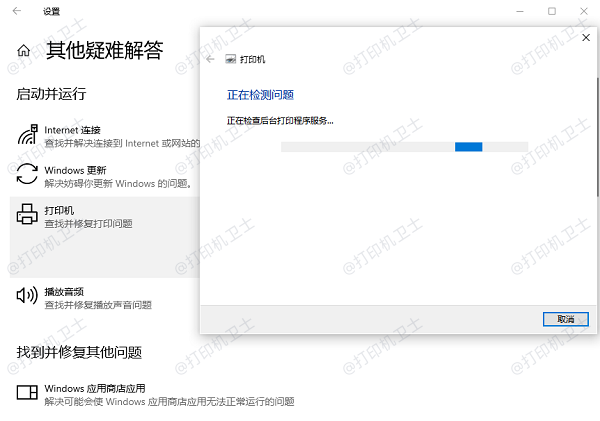
六、服务检查
确保相关的打印服务正在运行。在Windows系统中,您可以通过“服务”应用程序检查“Print Spooler”服务是否正在运行。如果该服务停止,请重新启动它。
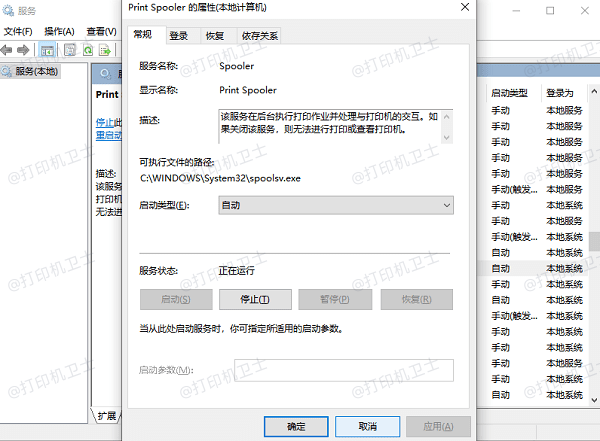
七、网络共享设置
如果您是在办公室环境中使用共享打印机,确保电脑的网络共享设置允许发现网络上的打印机。在Windows系统中,这通常可以在“网络和共享中心”中设置。
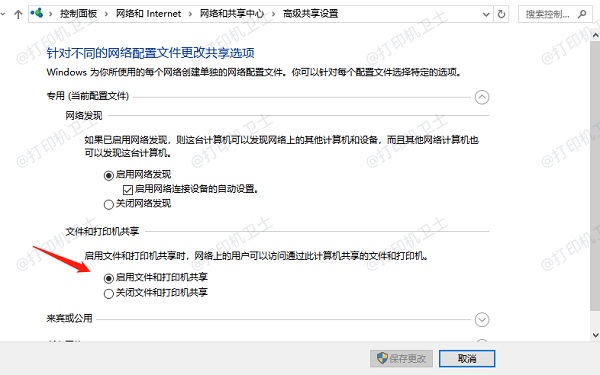
以上就是电脑检测不到打印机的解决方案。希望对你有所帮助。如果有遇到打印机连接、共享、报错等问题,可以下载“打印机卫士”进行立即检测,只需要一步便可修复问题,提高大家工作和打印机使用效率。