打印机usb连接电脑无法打印 打印机usb连接方法详解
打印机通过USB连接电脑无法识别正常打印的情况时有发生,这无疑给我们的工作和学习带来了不小的困扰。本文将深入解析打印机USB连接电脑无法打印的常见原因,并提供详细的排查步骤与解决方案,帮助您快速恢复打印功能,确保工作流程顺畅。

一、打印机usb连接电脑无法打印原因
1、驱动程序问题
①、未安装驱动:新连接打印机或重装系统后,未安装对应的打印机驱动程序。
②、驱动程序过时:电脑或打印机软件更新后,旧驱动与新系统不兼容。
2、USB连接问题
①、接口或线缆故障:USB线缆损坏或电脑USB接口故障。
②、供电不足:尤其是使用集线器时,USB端口供电可能不足以驱动打印机。
3、打印队列问题
打印任务堵塞:打印队列中有错误的任务导致后续任务无法执行。
4、打印机状态
①、硬件故障:打印机内部机械故障或墨盒问题。
②、维护需求:打印机需要清洁或更换部件。
二、打印机usb连接电脑无法打印解决
1、检查硬件连接

①、重新插拔USB线:断开USB线,等待几秒后重新连接,确保两端都牢固插入。
②、更换USB线或接口:使用另一根USB线或电脑上的不同USB接口尝试连接。
③、直接连接:若之前使用了集线器,尝试直接连接到电脑的USB口以排除供电不足问题。
2、安装/更新驱动程序
①、自动检测安装:通过“打印机卫士”软件自动检测并安装最新的驱动程序。具体的操作步骤如下:

 好评率97%
好评率97%
 下载次数:4540921
下载次数:4540921
①、安装并打开-打印机卫士,然后点击“立即检测”;
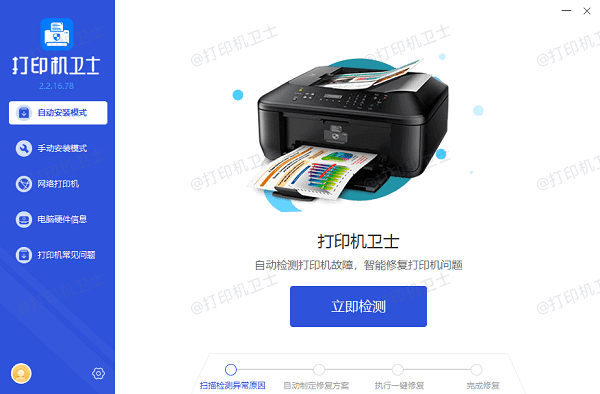
②、软件便会自动检测打印机型号匹配驱动以及检测打印机存在的问题;
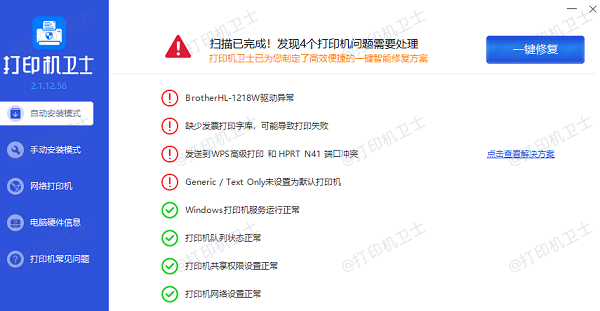
③、根据检测结果点击“一键修复”软件便会进行下载安装驱动,同时解决修复打印机问题。
3、清理打印队列
①、清除错误任务:打开“设备和打印机”(Windows)或“打印机与扫描仪”(macOS),找到对应打印机,取消所有排队的任务。
②、重启打印服务:在Windows系统中,通过“服务”管理工具重启“打印队列”服务。
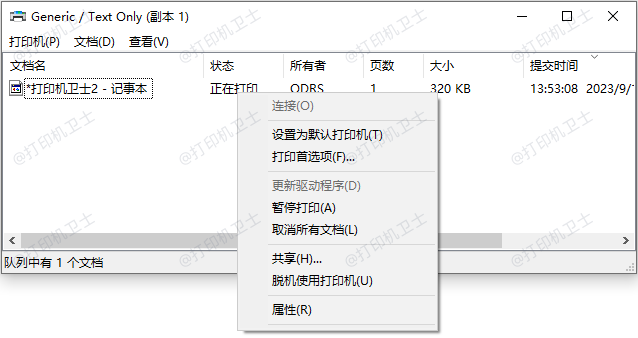
4、检查打印机状态
①、执行自检:使用打印机面板上的功能或通过打印机软件执行自我诊断,查看是否有错误代码或警告。
②、维护打印机:根据自检结果或用户手册,进行必要的清洁或更换耗材操作。
5、系统设置与权限
①、检查打印权限:确保当前用户账户具有打印权限。
②、系统兼容性设置:在某些情况下,可能需要调整打印机属性中的兼容性模式。

以上就是打印机usb连接电脑无法打印,打印机usb连接方法详解。如果有遇到打印机连接、共享、报错等问题,可以下载“打印机卫士”进行立即检测,只需要一步便可修复问题,提高大家工作和打印机使用效率。