电脑如何设置默认打印机 设置默认打印机的方法
在日常工作中,打印机是必不可少的办公设备之一,而将打印机设为默认设备可以极大地提高我们的工作效率。那么,如何在电脑上设置默认打印机呢?本文将详细介绍设置默认打印机的步骤。

Windows系统设置默认打印机
1、打开“控制面板”:点击屏幕左下角的“开始”按钮,然后在搜索框中输入“控制面板”,并从搜索结果中选择它来打开。
2、进入“设备和打印机”:在控制面板窗口中找到并点击“硬件和声音”下的“设备和打印机”。
3、选择打印机:在打开的“设备和打印机”窗口中,你会看到所有已连接的打印机列表。找到你想要设为默认的打印机,然后右键点击它。
4、设置为默认打印机:在弹出的菜单中选择“设为默认打印机”。此时,该打印机图标下方会出现一个绿色的对勾标志,表明它已被设为默认打印机。
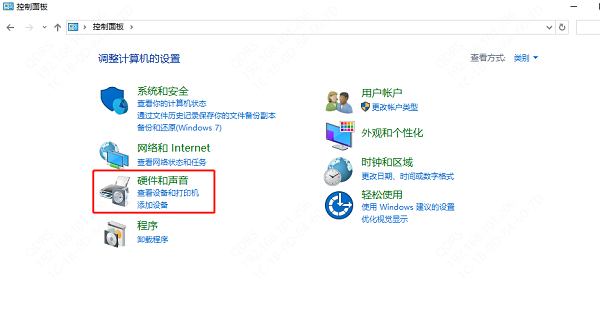
Mac OS系统设置默认打印机
1、打开“系统偏好设置”:点击屏幕左上角的苹果图标,然后在下拉菜单中选择“系统偏好设置”。
2、进入“打印与扫描”:在系统偏好设置窗口中,找到并点击“打印与扫描”。
3、选择打印机:在打开的“打印与扫描”窗口中,你会看到所有已安装的打印机列表。找到你想要设为默认的打印机,然后点击它。
4、设置为默认打印机:在窗口左侧的打印机列表中,你将看到所选打印机的名字。确保它是选中的,然后在窗口右侧,点击“默认打印机”下拉菜单,并从中选择你的打印机。

更新打印机驱动
打印机驱动是计算机与打印机之间通信的桥梁,确保驱动程序是最新的版本可以避免兼容性问题,提高打印质量和效率。因此,在设置默认打印机后,我们需要检查打印机驱动程序是否为最新版本,这可以通过打印机卫士工具一键检测驱动情况,具体操作步骤如下:

 好评率97%
好评率97%
 下载次数:4630901
下载次数:4630901
1、打开打印机卫士,点击“立即检测”。
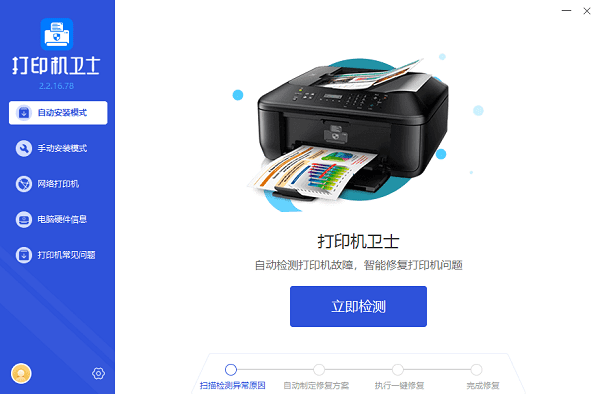
2、如果显示您的打印机驱动异常,点击“一键修复”。
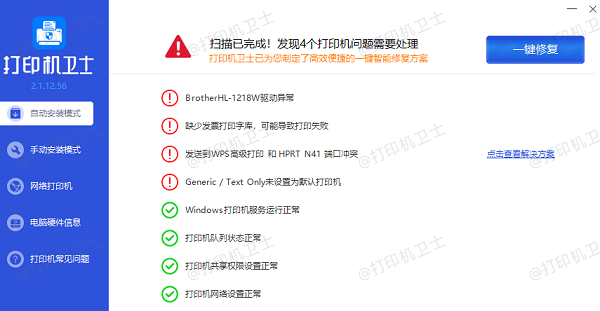
以上就是电脑如何设置默认打印机的设置方法,希望对你有帮助。如果有遇到打印机连接、共享、报错等问题,可以下载“打印机卫士”进行立即检测,只需要一步便可修复问题,提高大家工作和打印机使用效率。