多台电脑如何共享一台打印机 打印机共享设置全攻略
由于打印机价格、空间限制以及维护成本等原因,很多企业和家庭更倾向于多台电脑共用一台打印机,以实现资源的高效利用。本文将介绍几种常见的打印机共享方法,并提供设置过程的基本指导,以帮助用户更好地实现打印机的共享功能。

一、通过局域网共享打印机
局域网(LAN)是最常见的共享方式。在这种方式下,一台主机通过USB连接打印机,并将打印机设置为共享,其他同一局域网内的电脑可以访问该打印机进行打印操作。
设置步骤如下:
1. 在主机上安装并连接打印机:确保打印机正常安装,驱动程序已正确安装,能成功打印。
2. 设置打印机共享:
Windows系统中,可打开“控制面板” > “设备和打印机”;
右键点击已连接的打印机,选择“打印机属性”;
切换到“共享”选项卡,勾选“共享此打印机”,并设定共享名称。
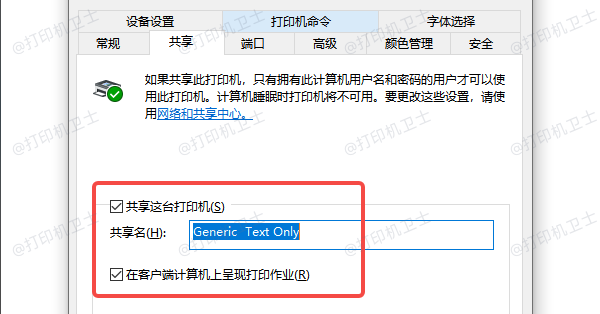
3. 在其他电脑上添加打印机:
在其他电脑上打开“设备和打印机”,点击“添加打印机”;
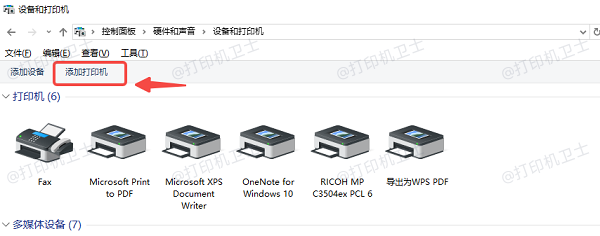
选择“网络、无线或蓝牙打印机”;
系统将自动搜索共享的打印机,点击连接并安装相应驱动即可。为了避免出现兼容性的问题,建议您不妨使用打印机卫士来帮您自动识别打印机设备,并快速帮您安装打印机驱动。

 好评率97%
好评率97%
 下载次数:4545958
下载次数:4545958
①点击上方下载按钮,安装并打开-打印机卫士,然后点击“立即检测”;
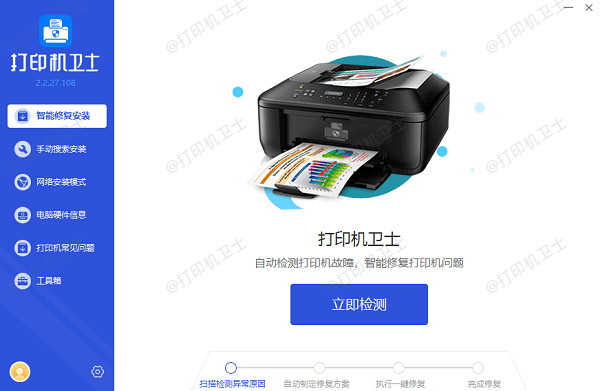
②如果显示打印机问题需要处理,点击“一键修复”。
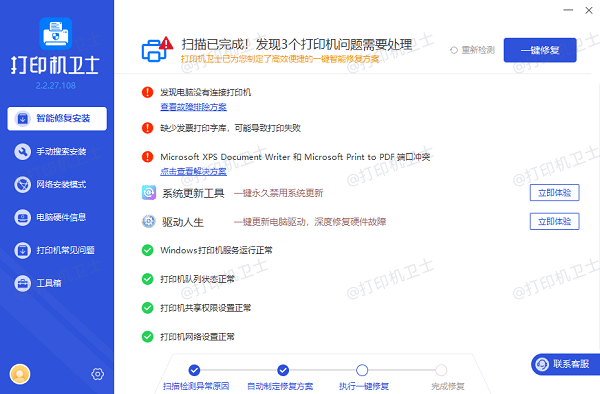
③等待修复成功后,重启打印机,让新版驱动正常生效。
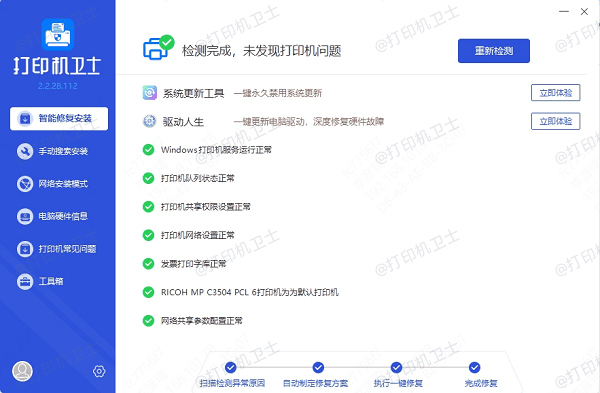
二、使用网络打印机或无线打印机
如果打印机本身支持有线网络或无线功能,则可以将其直接连接到路由器上,成为网络打印机。所有处于同一网络内的电脑都可以直接访问该打印机,而不再依赖某一台主机。
操作步骤如下:
1. 连接网络:通过网线或Wi-Fi将打印机连接到路由器;
2. 配置打印机IP:在打印机控制面板中设定静态IP地址(建议这样做以防止IP变化);
3. 在电脑上添加网络打印机:
打开“设置”,点击“设备”;
选择“打印机和扫描仪”,点击“添加设备”,系统会自动搜索网络中的共享打印机。
安装相应驱动程序,完成连接。

三、使用打印服务器或NAS设备
打印服务器是一种小型网络设备,可以通过USB连接普通打印机,再通过网线或Wi-Fi将其接入网络,使之具备网络打印能力。某些网络附属存储(NAS)设备也具备打印服务器功能。
使用方法如下:
1. 将打印机通过USB连接到打印服务器;
2. 将打印服务器通过网线连接到路由器;
3. 配置打印服务器的网络设置和共享参数;
4. 在电脑上手动添加网络打印机,输入打印服务器的IP地址,并安装驱动。
以上就是多台电脑共享一台打印机的方法,希望对你有帮助。如果有遇到打印机连接、共享、报错等问题,可以下载“打印机卫士”进行立即检测,只需要一步便可修复问题,提高大家工作和打印机使用效率。

 好评率97%
好评率97%
 下载次数:4545958
下载次数:4545958