电脑如何添加打印机 添加打印机的方法步骤
在现代办公环境中,打印机是必不可少的设备之一。无论是家庭用户还是企业员工,掌握如何在Windows系统中添加打印机都是基本技能。本文将为您提供一套全面的解决方案,涵盖从有线到无线打印机的添加步骤,以及遇到常见问题时的解决策略,帮助您轻松实现打印机的连接与配置。

一、理解打印机连接类型
打印机与电脑的连接方式主要有两种:有线(USB)和无线(Wi-Fi或蓝牙)。有线连接通常适用于近距离或固定位置的打印需求,而无线连接则为用户提供更大的灵活性,允许在办公室或家中任意位置进行打印。

二、有线(USB)连接打印机
有线连接是最直接且稳定的连接方式,通过USB数据线将打印机与电脑直接相连。
使用USB数据线将打印机连接至电脑的USB端口。

连接后,Windows系统将自动检测新硬件。此时,您可能会看到屏幕右下角的通知提示,表明正在安装打印机驱动程序。
如果系统未能自动安装驱动程序,您可以直接使用打印机卫士来安装,它能根据您的电脑操作系统匹配相应的驱动程序。

 好评率97%
好评率97%
 下载次数:4618884
下载次数:4618884
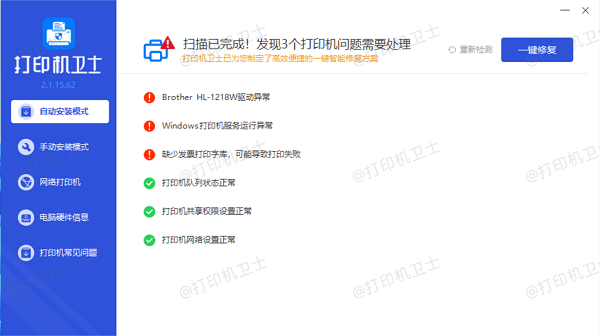
打开“设置”>“设备”>“打印机和扫描仪”,找到新添加的打印机,点击“管理”>“设为默认打印机”。
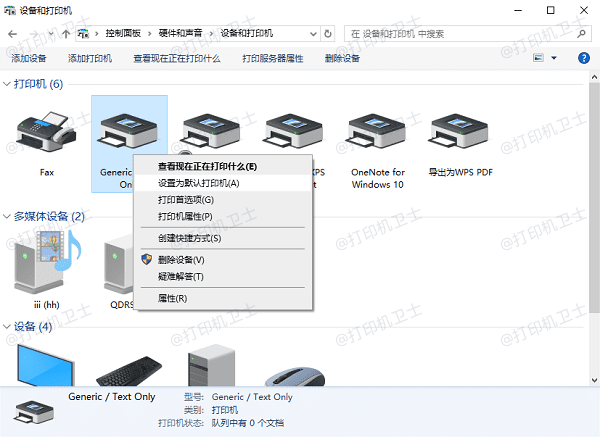
三、无线连接打印机
无线连接允许打印机和电脑通过Wi-Fi网络进行通信,无需物理连接线缆,适合移动办公场景。
确保打印机已连接至与电脑相同的Wi-Fi网络。具体步骤请参考打印机的用户手册或控制面板菜单。
打开“设置”>“设备”>“打印机和扫描仪”,点击“添加打印机或扫描仪”。
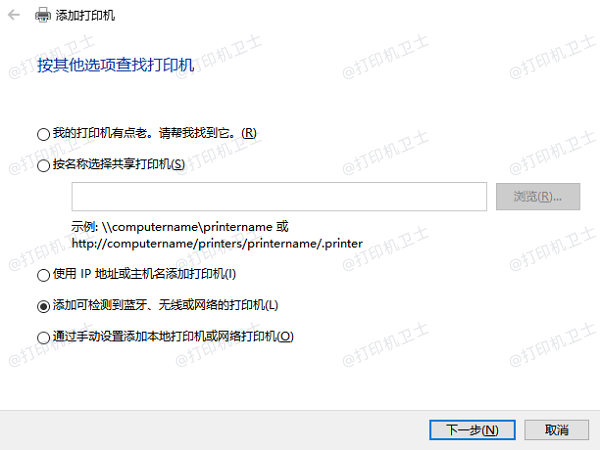
系统将自动搜索网络上的可用打印机。选择您的打印机,点击“添加设备”。
如果需要,系统将提示您安装打印机的驱动程序。根据屏幕上的指示完成安装即可。
完成设置后,打印一份测试页以确认打印机是否正常工作。
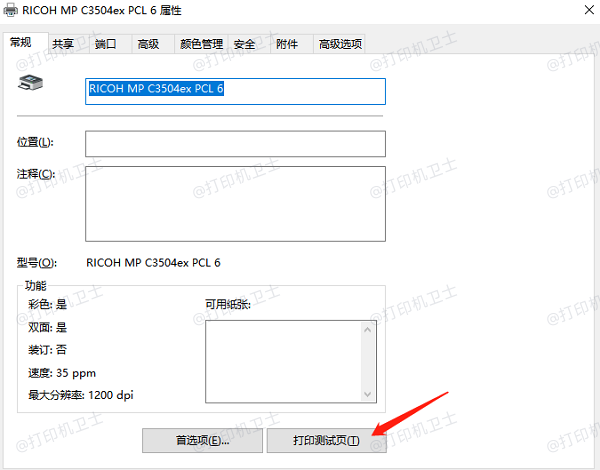
四、解决常见问题
在添加打印机的过程中,可能会遇到打印机未被识别、驱动程序安装失败等问题。了解基本的故障排查技巧将帮助您迅速解决问题。
确保打印机和电脑之间的连接稳定,尤其是无线连接时,检查Wi-Fi信号强度。

如果打印机未能被识别,尝试重启打印机和电脑,然后重新尝试连接。
通过打印机卫士检查是否有最新的驱动程序更新,如果有,点击一键修复,帮助您快速更新或安装最新驱动程序,有效解决兼容性问题。

 好评率97%
好评率97%
 下载次数:4618884
下载次数:4618884
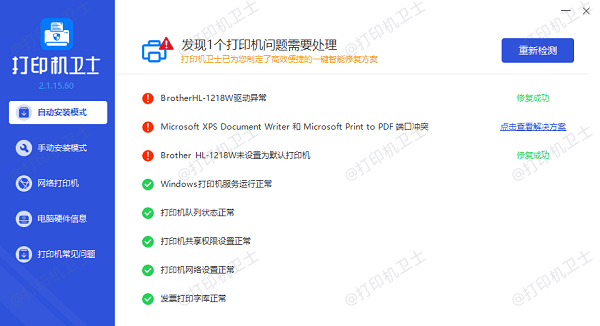
以上就是电脑添加打印机的方法步骤。希望对你有所帮助。如果有遇到打印机连接、共享、报错等问题,可以下载“打印机卫士”进行立即检测,只需要一步便可修复问题,提高大家工作和打印机使用效率。