电脑找不到打印机型号是怎么回事 5个排查步骤轻松解决
在日常办公或家庭使用中,遇到电脑无法识别打印机型号的情况时,这不仅会让人感到沮丧,还可能严重影响工作进度。本文将详细介绍如何解决这一问题,帮助你恢复打印机与电脑之间的正常连接。
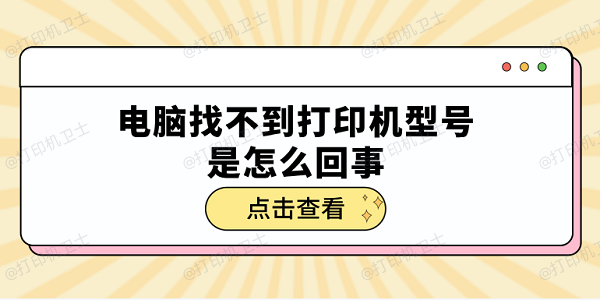
一、检查物理连接和电源
确保打印机正确地插入电源并开启,同时检查USB线或网络线是否牢固地连接到打印机和电脑上。
有时候,简单的物理连接问题就是导致电脑无法识别打印机的主要原因。
检查打印机电源插头是否连接稳固,并确认打印机已打开。

检查打印机与电脑之间的连接线(USB线或网络线)是否松动,必要时重新插拔。
如果使用的是无线打印机,确保打印机已连接到正确的Wi-Fi网络。
二、重新安装打印机驱动程序
电脑可能因为缺少或过时的驱动程序而无法识别打印机。更新或重新安装打印机驱动程序可以解决此问题。为了采取一个简便快速的方法解决这个问题,建议您直接使用打印机卫士来安装或更新驱动。
打开打印机卫士进行检测,如果识别到您的打印机驱动异常,点击一键修复。

 好评率97%
好评率97%
 下载次数:4601677
下载次数:4601677
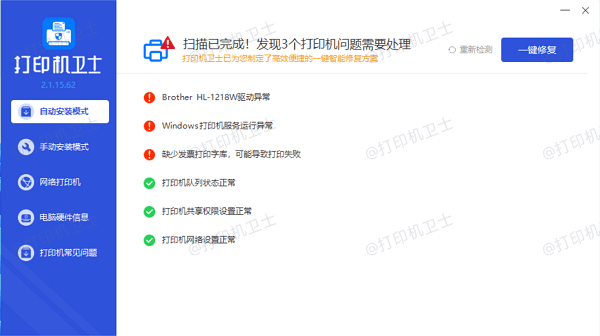
等待修复成功后,重启打印机,让新版的驱动正常加载。
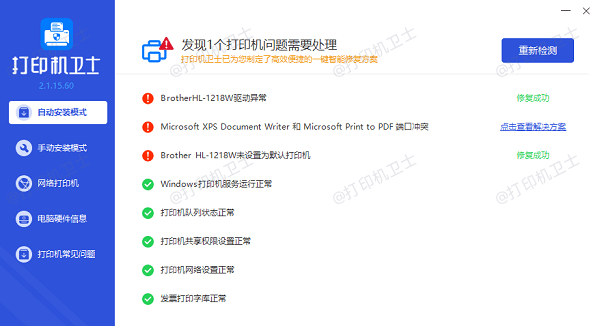
三、检查电脑的防火墙设置
防火墙可能会阻止电脑与打印机之间的通信。检查防火墙设置,确保没有阻止打印机软件的运行。
打开电脑的“控制面板”,选择“系统和安全”下的“Windows Defender 防火墙”。
在左侧菜单中选择“允许应用程序通过防火墙”,检查是否有打印机相关应用被阻止。
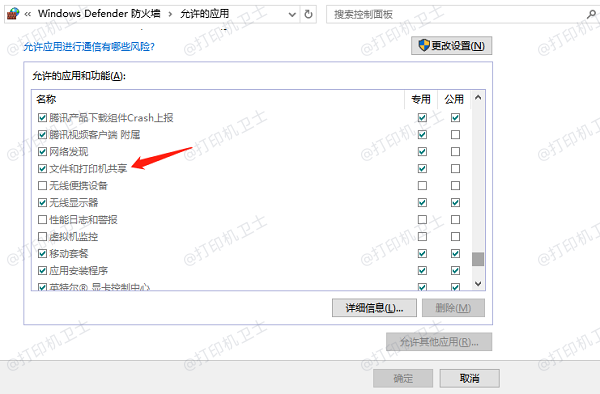
如果发现被阻止的应用,选择它并点击“更改设置”,勾选相应的网络类型(例如:家庭/工作)。
应用更改后,尝试再次连接打印机。
四、使用Windows自带的故障排除工具
Windows系统内置了故障排除工具,可以帮助诊断和修复打印机连接问题。
打开“控制面板”,选择“硬件和声音”下的“设备和打印机”。
右键点击你的打印机图标,选择“疑难解答”。
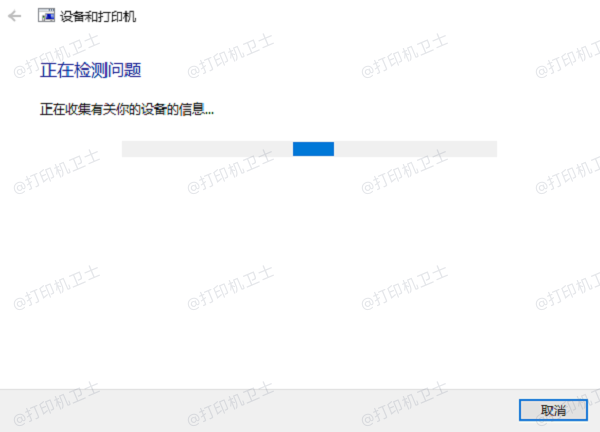
跟随屏幕上的指示完成故障排除过程。
五、重置网络设置(适用于网络打印机)
网络配置错误有时会导致电脑无法识别网络打印机。重置网络设置可以解决这类问题。
断开打印机的网络连接(如果可能的话),重启路由器和打印机。
使用打印机的控制面板重新配置网络设置,确保与电脑处于同一网络下。

在电脑上重新搜索可用的网络打印机。
以上就是电脑找不到打印机型号的解决方案。希望对你有所帮助。如果有遇到打印机连接、共享、报错等问题,可以下载“打印机卫士”进行立即检测,只需要一步便可修复问题,提高大家工作和打印机使用效率。

 好评率97%
好评率97%
 下载次数:4601677
下载次数:4601677