热敏打印机怎么连接电脑 热敏打印机连接电脑的步骤
无论是用于打印收据、标签还是条形码,热敏打印机都能提供高效且清晰的打印效果。然而,对于初次使用或不熟悉其设置过程的用户来说,将热敏打印机连接到电脑可能显得有些复杂。本文旨在简化这一过程,提供清晰的步骤说明,帮助您轻松完成连接。

步骤一:连接电源
首先,找到热敏打印机的电源插口,并使用电源线将其与电源插座连接。打开打印机电源开关,等待打印机启动并进入待机状态。
步骤二:连接打印机至电脑
1、检查接口类型:确定您的热敏打印机和电脑之间的连接方式。大多数现代打印机支持USB连接,但也有部分型号可能支持以太网或Wi-Fi连接。本指南主要介绍USB连接方法。
2、使用USB线连接:将USB数据线的一端插入热敏打印机的USB端口,另一端插入电脑的USB接口。确保连接牢固,避免松动导致的通信问题。

3、安装驱动程序:连接后,电脑可能会自动识别新硬件并尝试安装驱动程序。如果没有自动安装,您可以使用打印机卫士来帮您自动识别打印机设备,并快速帮您安装打印机驱动。以下是下载驱动程序的步骤:

 好评率97%
好评率97%
 下载次数:4644992
下载次数:4644992
①、确认打印机正确连接到电脑的前提下,在电脑上打开打印机卫士,点击“立即检测”。
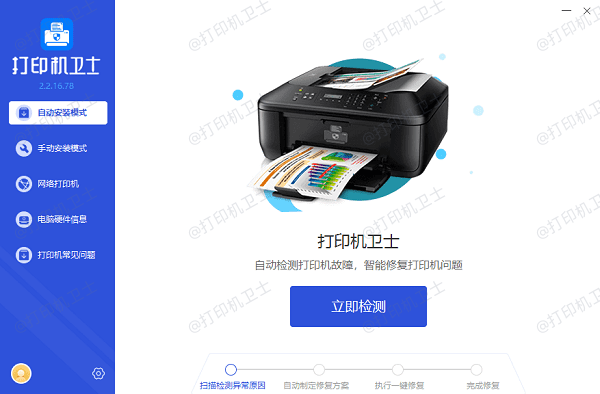
②、检测后会识别到您的打印机驱动未安装,显示“打印机驱动异常”,点击“一键修复”。
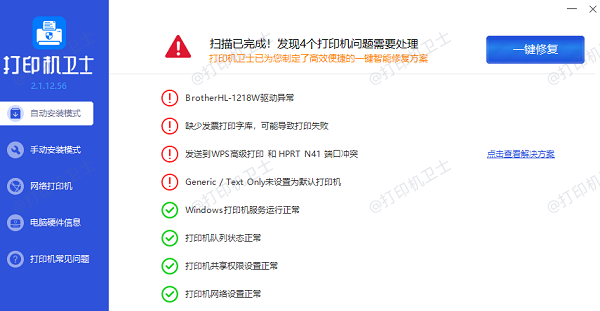
步骤三:配置打印机
1、打开控制面板:在Windows系统中,可以通过搜索“控制面板”并打开它来访问打印机设置。在Mac OS中,可以打开“系统偏好设置”,然后选择“打印机与扫描仪”。
2、添加打印机:在控制面板或系统偏好设置中,选择“添加打印机”或“+”按钮来添加新的打印机。电脑会自动搜索网络或直接连接的打印机。
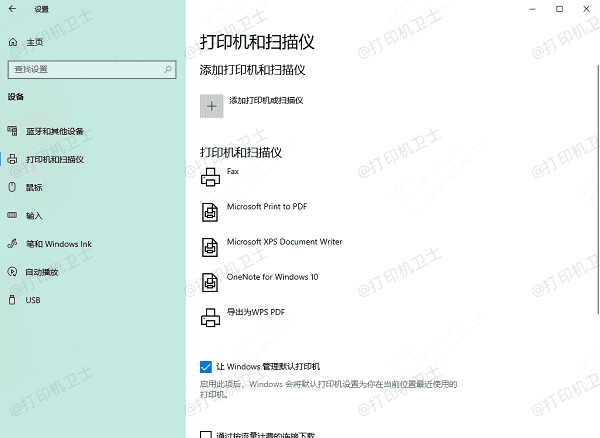
3、选择并安装:从列表中选择您的热敏打印机,点击“下一步”。如果需要,电脑会再次提示您安装驱动程序。
4、设置为默认打印机(可选):如果您有多台打印机,可以选择将新连接的热敏打印机设为默认打印机,以便以后直接使用。
步骤四:测试打印
完成所有设置后,通过打印一份测试页来确认一切正常。在Windows中,可以右键点击打印机图标,选择“打印测试页”。在Mac OS中,选择打印机,然后点击“打印测试页”或类似选项。
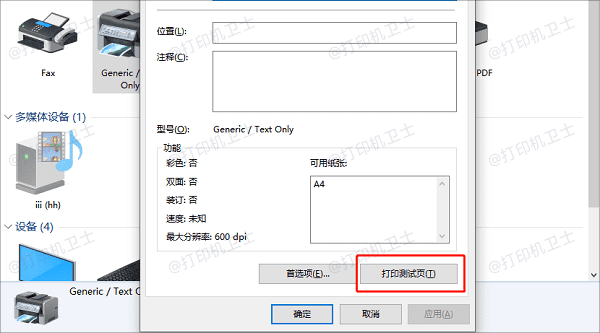
以上就是热敏打印机怎么连接电脑,热敏打印机连接电脑的步骤,希望对你有帮助。如果有遇到打印机连接、共享、报错等问题,可以下载“打印机卫士”进行立即检测,只需要一步便可修复问题,提高大家工作和打印机使用效率。

 好评率97%
好评率97%
 下载次数:4644992
下载次数:4644992