WIN10打印机共享显示0x00000bc4 win10共享打印机错误解决
Windows10系统中,共享打印机属于常用功能,可以多台计算机访问同一台打印机。但有时候连接过程中,偶尔会遇到共享打印机出现错误代码0x00000bc4的情况,这通常意味着“系统服务异常终止”,影响打印机正常使用。下面便为详细为大家介绍一下WIN10打印机共享显示错误0x00000bc4的解决方法。

一、错误0x00000bc4解析
错误代码0x00000bc4通常与系统服务的崩溃有关,尤其是那些与网络连接和文件共享相关的服务。在共享打印机的场景下,这可能涉及到Print Spooler服务、网络服务或与之交互的其他系统组件。当这些服务因为各种原因(如驱动程序冲突、系统文件损坏、病毒攻击等)而发生异常时,就会触发此错误。
二、win10共享打印机错误0x00000bc4解决方法
1、重启Print Spooler服务
①、打开“运行”对话框(Win + R),输入services.msc并回车。
②、在服务列表中找到“Print Spooler”,双击进入其属性页面。
③、将启动类型设置为“自动”,如果服务未运行,则点击“启动”按钮。
④、点击“应用”和“确定”保存设置,然后重启电脑。
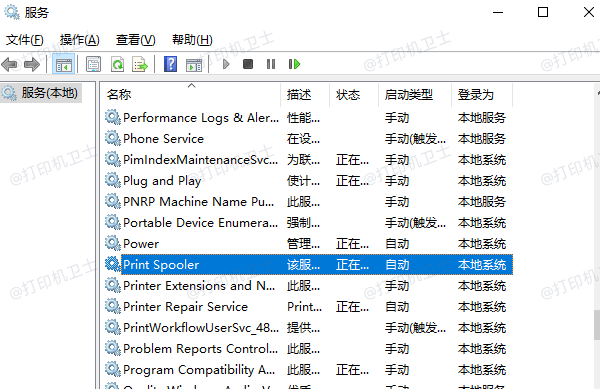
2、检查网络连接
①、确保打印机和电脑都连接到同一网络。
②、使用ipconfig命令检查电脑的IP地址和默认网关。
③、ping打印机的IP地址,验证网络连通性。
3、更新或重装打印机驱动
通过“打印机卫士”软件下载适用于Windows10系统的打印机驱动程序。卸载旧的驱动程序,然后安装新下载的驱动。安装完成后,重启电脑。具体步骤如下:

 好评率97%
好评率97%
 下载次数:4608871
下载次数:4608871
①、安装并打开-打印机卫士,然后点击“立即检测”;
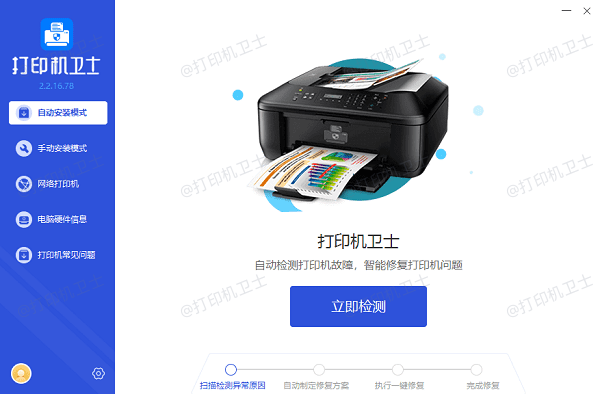
②、软件便会自动检测打印机型号匹配驱动以及检测打印机存在的问题;
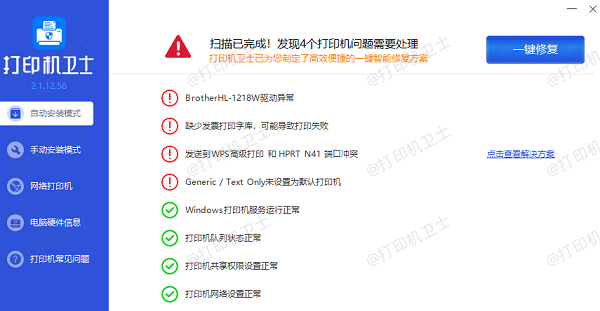
③、根据检测结果点击“一键修复”软件便会进行下载安装驱动,同时解决修复打印机问题。
4、运行系统文件检查器(SFC)
①、以管理员身份运行命令提示符。
②、输入sfc /scannow,按回车键执行,该命令将扫描系统文件并修复任何损坏或丢失的文件。
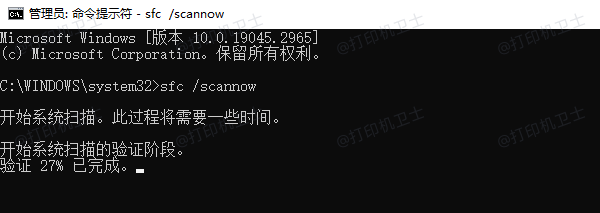
5、检查防火墙和安全软件设置
①、确认防火墙和安全软件没有阻止Print Spooler服务或打印机的网络通信。
②、如果有阻止,添加相应的例外规则,允许Print Spooler服务和打印机的通信。
6、使用Windows内置的故障排除工具
①、打开“设置”>“更新和安全”>“故障排除”。
②、运行“网络适配器”和“打印机”两个故障排除向导,按照屏幕提示完成故障排除过程。

7、检查系统更新
①、确保你的Windows 10系统已安装所有最新的更新和补丁。
②、进入“设置”>“更新和安全”>“Windows Update”,检查并安装任何可用的更新。
以上就是WIN10打印机共享显示0x00000bc4,win10共享打印机错误解决。如果有遇到打印机连接、共享、报错等问题,可以下载“打印机卫士”进行立即检测,只需要一步便可修复问题,提高大家工作和打印机使用效率。